Ihr wollt euer iPhone schneller machen? Verständlich! Je länger das schicke Smartphone im Einsatz ist, desto langsamer wird es mit der Zeit. In nur sieben Schritten könnt ihr aber wieder mehr Geschwindigkeit aus eurem iPhone herausholen.
Mit unseren Tipps könnt ihr euer iPhone im Handumdrehen wieder schneller machen. Denn natürlich gilt auch hier: Jeder Prozess und alle Daten kosten Leistung. Irgendwann geht das zu Lasten der Geschwindigkeit und nervt beim täglichen Gebrauch.
iPhone schneller machen – mit diesen sieben Tipps zu mehr Geschwindigkeit
Wenn das Apple Smartphone nur noch langsam arbeitet, liegt das meist an ihm selbst. Aufgrund des hohen Funktionsumfang, permanenter Aktualisierungen im Hintergrund und optischen Effekten, bremst sich das iPhone quasi selbst aus. Viele dieser Hindernisse kann man aber auch ganz einfach umgehen, ohne dass es zu Einschränkungen während der Nutzung kommt. Wie verraten euch, wie.
Hintergrundaktualisierung von Apps deaktivieren
Fast alle Apps aktualisieren sich ununterbrochen selbstständig im Hintergrund. Dadurch sind die Anwendungen selbst zwar immer auf dem neuesten Stand, das iPhone an sich arbeitet jedoch langsamer. Grund dafür ist, dass die Hintergrundaktualisierung ordentlich Prozessorleistung einnimmt. Unser Tipp: Öffnet die Einstellungen, geht zu „Allgemein“ und dann „Hintergrundaktualisierung“ und deaktiviert dort die automatische Aktualisierung für alle Anwendungen, für die es nicht zwingend nötig ist.
Apps löschen
Mit der Zeit sammeln sich Unmengen Apps an. Erst im Verlauf stellt man dann fest, dass man zahlreiche Anwendungen nur sporadisch oder sogar überhaupt nicht mehr benutzt. Warum aber das iPhone aufräumen? Ganz einfach: Weil alle installierten Apps auch bei Nichtnutzung Prozessorleistung fressen – und Speicherplatz verbrauchen. Am besten geht ihr wie folgt vor, wenn ihr euer iPhone aufräumen wollt: Wendet die gleiche Faustregel wie beim Ausmisten eures Kleiderschranks an. Alles, was ihr sechs Monate nicht genutzt habt, fliegt raus.
Apps schließen
Zwar wurde mittlerweile von Apple eindeutig bestätigt, dass nicht beendete Apps keine nachweisliche Wirkung auf den Akkuverbrauch haben, trotzdem belasten Sie im Hintergrund den Prozessor. Die Folge können Geschwindigkeitseinbußen sein. Daher unsere Empfehlung: Apps, die ihr nicht permanent benötigt, einfach direkt nach der Nutzung richtig schließen. Dazu einfach das iPhone entsperren, einen „Doppelklick“ auf den Home-Button machen und alle Apps, die gerade nicht mehr benötigt werden, schließen, in dem ihr das entsprechende Fenster hochschiebt.
Automatische Updates deaktivieren
Für alle Apps gibt es von Zeit zu Zeit Updates. Einige sind dabei natürlich besonders wichtig, wie beispielsweise die, die es nach einem iOS Update gibt, oder die, die massive Fehler und Abstürze beheben. Andere App Updates enthalten aber wiederum nur kleine Verbesserungen oder Funktionen, die man gar nicht benötigt. Bei Spielen wie zum Beispiel Candy Crush kommen mit der Aktualisierung meist einfach nur neue Level. Was aber bringen euch die Level 400 bis 450, wenn ihr noch nicht einmal bei 80 seid? Daher unsere Empfehlung, wenn ihr euer iPhone schneller machen wollt: Deaktiviert die automatischen Updates für Apps. Einziger Haken: Ihr müsst ab dann im App Store manuell nach Aktualisierungen für eure Apps suchen. Wenn ihr euch dabei aber auf die wichtigen beschränkt, dürfte das Kosten-Nutzen-Verhältnis wieder im Einklang sein.
Spotlight Suche deaktivieren
Die Spotlight Suche ist grundsätzlich praktisch, kommt erfahrungsgemäß allerdings gar nicht so häufig zum Einsatz. Entweder kann man sie also komplett abschalten oder nur bei den Apps aktiviert lassen, bei denen man sie auch nutzt. Auch hier geht der Weg natürlich über die Einstellungen. Einfach unter „Allgemein“ die den vierten Punkt „Spotlight Suche“ wählen und im neuen Fenster die Regler umschieben.
Übrigens: Es lohnt sich auch, eine andere Suche zu deaktivieren, wenn man sein iPhone schneller machen möchte. Die Rede ist von der automatischen WLAN Suche. Der ganze Prozess frisst nämlich Leistung und Akku. Leider ist man natürlich gerade unterwegs häufig auf freies WLAN angewiesen, sodass das Abschalten der WLAN Suche nicht unbedingt immer praktikabel ist.
Speicherplatz freimachen
Je voller das Smartphone, desto langsamer. Das gilt natürlich auch für Apple Geräte. Wer also über einen langen Zeitraum fleißig jedes Fotos und Video sammelt, unzählige Apps installiert oder seine gesamte Musik-Bibliothek auf dem Smartphone hat, sollte sich nicht über mangelnde Geschwindigkeit wundern. Für das „iPhone schneller machen“-Vorhaben hilft also auch hier vor allem eins: Aufräumen. Über die Einstellungen findet ihr allerdings schnell heraus, wo ihr ansetzen solltet. Wählt unter „Allgemein“ einfach die Option „Speicher- und Cloud-Nutzung“. In der sich daraufhin öffnenden Übersicht seht ihr zunächst einmal, wie viel Gigabyte bereits belegt bzw. noch frei sind. Unter dem Punkt „Speicher verwalten“ geht es dann in die Details. Alle Apps und Anwendungen werden euch in absteigender Reihenfolge nach belegtem Speicherplatz angezeigt. So seht ihr direkt, wo ihr in puncto iPhone aufräumen ansetzen solltet. Unser Tipp: Löscht vor allem sehr medienlastige Unterhaltungen – also SMS- oder WhatsApp Verläufe, die sehr viele Bilder, Fotos oder Audio- und Video-Dateien enthalten.
Transparenz und 3D Effekte deaktivieren
Der 3D Parallax Effekt und die in den Menüs verwendete Transparenz sehen schick aus, saugen aber ebenfalls Prozessor-Leistung. Die Lösung lautet auch in diesem Fall „Deaktivierung“ und auch hier läuft das über die Einstellungen. Öffnet unter dem Punkt „Allgemein“ einfach die „Bedienungshilfen“ und schiebt den Regler bei „Bewegung reduzieren“ von „Aus“ auf „Ein“. Direkt darüber findet ihr die Einstellung „Kontrast erhöhen“. Öffnet das Untermenü und aktiviert dort die Option „Transparenz reduzieren“. Wir versprechen: Diese Anpassung der optischen Effekte wird euch maximal die ersten zwei Tage auffallen und danach nie wieder.


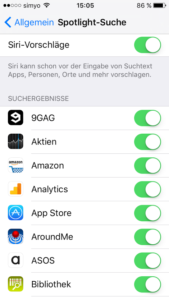
Schreiben Sie einen Kommentar