Wer seinen Rechner etwas personalisieren möchte, kann zwischen 40 unterschiedlichen Windows Funktionen auswählen. Sie sind praktisch, denn sie sparen Strom, lassen den Rechner zu Höchstleistung auflaufen oder erleichtern das Lesen.
Und im sogenannten Porno-Modus verhindert Microsoft, dass der Browser-Verlauf ausgelesen werden kann. Wir stellen euch unsere Favoriten unter den Windows-Funktionen vor.
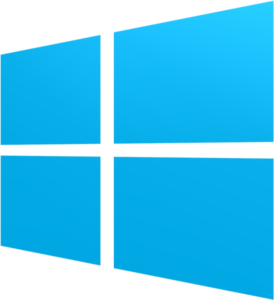
Die unterschiedlichen Windows Funktionen sind praktisch. Mit ihnen kann der Rechner an die eigenen Bedürfnisse angepasst werden.
Praktische Windows Funktionen
Mit den praktischen Windows Funktionen könnt ihr euren Rechner noch stärker an eure Bedürfnisse anpassen. Nicht alle Modi sind leicht zu entdecken und erfordern deshalb etwas Aufwand beim Freischalten. Andere dagegen sind ganz einfach einzustellen. Ob Geschwindigkeit, Sicherheit oder Grafikpracht – die Auswahl ist groß. Außerdem sind die verschiedenen Modi kombinierbar. Wir stellen einige vor.
Abgesicherter Modus
Zu den praktischen Windows Funktionen gehört auf jeden Fall der abgesicherte Modus. Diesen Modus braucht ihr, wenn Programme nicht mehr einwandfrei laufen und der Rechner Mucken macht. Der abgesicherte Modus bringt das Betriebssystem mit den nötigsten Treibern und ohne Autostart-Programme zum Laufen. Deshalb ist er für Reparaturzwecke besonders gut geeignet. Durch Drücken der F8-Taste beim Hochfahren aktiviert ihr diesen Modus. Wie ihr diesen Modus unter Windows 10 aufruft, erfahrt ihr unter Windows im abgesicherten Modus starten.
Stromsparmodus
Beliebt ist auch der Stromsparmodus – vor allem für Notebook-Nutzer. Denn er verlängert deutlich die Akkulaufzeit. Dieser Modus schaltet Hintergrundaktivitäten und Push-Benachrichtigungen aus und senkt die Bildschirmhelligkeit. Außerdem ist er kombinierbar mit anderen Energiesparplänen. Weitere Infos erfahrt ihr in unseren Ratgeber-Beiträgen zum Energiesparmodus und Ruhezustand.
Lesemodus
Im Lesemodus wird euer Blick auf das Wesentliche gerichtet. Dabei handelt es sich um eine spezielle Art der Darstellung, bei der ablenkende Faktoren wie Bilder, Werbung und Videos ausgeblendet werden. So werden die Inhalte einer Webseite besonders leserfreundlich gestaltet. Der Lesemodus richtet sich vor allem an mobile Geräte wie Tablets und Smartphones, funktioniert aber auch auf dem Desktop-PC. Dort allerdings nur auf dem Windows-10-exklusive Edge-Browser. Um den Modus zu aktivieren, surft ihr im Edge-Browser zu einem Artikel eurer Wahl. Ist das Buch-Icon innerhalb der Adressleiste nicht transparent, könnt ihr es anklicken und schon verwandelt sich die Fenster-Darstellung. Funktioniert aber nicht bei jeder Webseite.
Gott-Modus
Mit dem Gott-Modus hat die nervige Suche nach den Einstellungen ein Ende. In drei Schritten könnt ihr auch in Windows 10 die versteckte Steuerungszentrale auf euren Desktop holen. Dadurch bündelt ihr alle Einstellungsoptionen in einer kompakten Übersicht. Und so wird euer Rechner zu eurem Gott:
- Mit einem Rechtsklick auf eine freie Fläche des Desktop erstellt ihr unter „Neu“ einen Ordner.
- Ihr öffnet die Ordneroptionen mit einem Rechtsklick auf den neuen Ordner und wählt „Umbenennen“ aus.
- Folgenden Namen gebt ihr ein: Alle Aufgaben.{ED7BA470-8E54-465E-825C-99712043E01C}.
- Drückt „Enter“ und der Gott-Modus ist aktiviert und ihr findet in dem neuen Ordner alle Windows-Einstellungen.
Porno-Modus
Habt ihr den Porno-Modus aktiviert, surft ihr inkognito. Aber nicht ganz. Es werden lediglich auf eurem Rechner keine temporäre Dateien, Verläufe und Cookies gespeichert. Im Internet hinterlasst ihr aber in diesem Modus durchaus eure Spuren. Und in Wahrheit heißt der Porno-Modus natürlich anders: In Google Chrome heißt er Inkognito- und in Firefox Privat-Modus. Funktioniert der Modus ordnungsgemäß, kann beispielsweise euer Partner im Nachhinein nicht nachvollziehen, welche Seiten ihr besucht habt.
Noch mehr Windows Funktionen
Noch mehr Infos über unterschiedliche Modi, wie ihr sie einstellen könnt und wozu sie nützlich sind, lest ihr in der Fotostrecke zu Windows Modi. Braucht ihr Hilfe beim Einrichten unterschiedliche Modi? Dann kommt zu eurem PC-SPEZIALIST vor Ort. Wir helfen euch mit einer Betriebssysteminstallation und beraten euch kompetent.

Schreiben Sie einen Kommentar