Sie möchten einen externen Bildschirm drehen, um hochformatige Dateien besser lesen zu können oder präziser arbeiten zu können? Dann müssen Sie natürlich nicht nur Ihren Monitor rotieren, sondern auch die Bildschirmanzeige.
Wie Sie Ihren Bildschirm um 90 Grad oder gar 180 Grad drehen können und wie Sie das Ganze wieder rückgängig machen, erklären wir Ihnen in diesem Ratgeber.
Unser Beitrag darüber, wie Sie Ihren Bildschirm drehen können, im Überblick:
- Bildschirm drehen – warum überhaupt?
- Bildschirm in Windows drehen mit Tastenkombination
- Bildschirm drehen mit Windows 10 und Windows 11 – über Systemeinstellungen
- Bildschirm drehen mit Windows 8
- Hotkeys zum Bildschirm drehen reagieren nicht
- Mac Bildschirm drehen
- Gedrehte Bildschirme im Unternehmen oder zuhause einsetzen
Bildschirm drehen – warum überhaupt?
Manchmal gibt es Gründe, weshalb es Sinn macht, dass Sie den Bildschirm drehen. Dabei reicht es dann aber nicht, dass Sie nur der Monitor drehen, Sie müssen auch die Bildschirmanzeige drehen. Die Funktion ist eigentlich dafür gedacht, dass Sie beispielsweise beim Bearbeiten von langen Texten oder Präsentationen komfortabler arbeiten oder ausführliche Berichte besser lesen können. Ist der externe Monitor dann hochkant aufgestellt, sehen Sie mehr von dem Text. Damit Sie aber nicht nur den Monitor drehen, sondern auch das Bildschirmbild korrekt angezeigt wird, können Sie die Anzeige in den Windows-Einstellungen anpassen. In Windows 10 und Windows 11 geschieht dies über die Anzeigeeinstellungen unter den Systemeinstellungen.
Möglich ist aber auch, dass der Bildschirm versehentlich gedreht wurde. Auch dann müssen Sie den Bildschirm drehen – dieses Mal zurück. Dafür gibt es zwei Möglichkeiten: entweder über die Windows Systemeinstellungen oder mit der richtigen Tastenkombination. Die können aber je nach Windows-Version und Grafikkarte unterschiedlich sein.
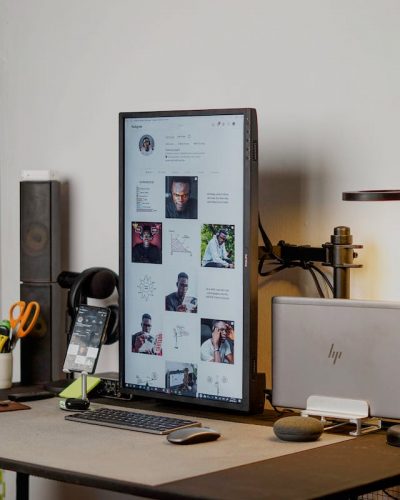
Es kann zum Beispiel für das Anzeigen von hochformatigen Texten oder Social Media von Vorteil sein, einen externen Monitor gedreht zu nutzen. Bild: Pexels/Oladimeji Ajegbile
Bildschirm in Windows drehen mit Tastenkombination
Es gibt unterschiedliche Tastenkombinationen bzw. Hotkey-Kombinationen, mit denen Sie ganz schnell die Ausrichtung der Darstellung auf dem Bildschirm drehen können. Sie sind abhängig von der Grafikkarte in Ihrem Rechner. Probieren Sie einfach mal aus, welche Tastenkombination für Ihren Rechner die richtige ist.
STRG+ALT+Pfeiltaste: Halten Sie bei einem PC mit Intel-Grafikkarte die Tasten STRG und ALT gleichzeitig gedrückt und drücken Sie zusätzlich einer der vier Pfeiltasten. Mit der Pfeiltaste nach oben bekommen Sie die gewohnte Einstellung, mit der Pfeiltaste nach unten stellen Sie die Darstellung des Bildschirms auf den Kopf. Die Pfeiltasten nach links oder rechts drehen das Bild nach links oder rechts. Anders als bei dem Weg über die Windows-Systemeinstellung sehen Sie die Änderung der Bildschirmanzeige mit der Tastenkombination sofort und sie ist ruckzuck wieder in ihrem Sinne veränderbar. Diese Tastenkombination funktionieren auch auf Laptops und Notebooks mit Intel-Grafikkarte und nicht nur auf Desktop-Rechnern.
Weitere mögliche Tastenkombinationen je nach Grafikkarte zum Drehen der Bildschirmdarstellung sind: STRG+Pfeiltaste oder STRG+Shift-Taste+Pfeiltaste.
Die Rotation-Tastenkombinationen sind nur für den Hauptbildschirm (NB/PC-Bildschirm) anwendbar. Sollten Sie die Hotkeys zum Drehen des externen Zweitmonitors verwenden wollen, müssen Sie diesen als Hauptanzeige definieren. Das machen Sie über „Einstellungen“ > „System“ > „Anzeige“ > „Bildschirm 2“. Jetzt müssen Sie „Diese Anzeige als Hauptanzeige verwenden“ anhaken.
Bildschirm drehen mit Windows 10 und Windows 11
Wenn Sie an zwei Bildschirmen parallel arbeiten und auf dem einen Bildschirm vor allem lange Texte lesen oder PDF-Dateien betrachten wollen, dann ist es sinnvoll, den zweiten Bildschirm zu drehen. Dann soll natürlich auch die Anzeige hochkant erscheinen. Neben den Tastenkombinationen können Sie über die Systemeinstellungen Ihren Bildschirm drehen mit Windows 10. Und das geht so:
- Klicken Sie mit der rechten Maustaste auf einen freien Platz auf den Desktop.
- Wählen Sie die „Anzeigeneinstellungen“.
- Unter „Ausrichtung“ können Sie das gewünschte Format wählen. Mit „Querformat“ stellen Sie die Standardeinstellung ein.
Mit Windows 11 gehen Sie sehr ähnlich vor. Folgendermaßen können Sie mit einem Windows-11-Gerät Ihren Bildschirm drehen:
- Klicken Sie auch hier mit der rechten Maustaste auf einen freien Platz auf den Desktop.
- Wählen Sie die ebenfalls „Anzeigeneinstellungen“.
- Unter „Skalierung und Anordnung“ und „Bildschirmausrichtung“ wählen Sie jetzt das gewünschte Format. Mit der Auswahl von „Querformat“ stellen Sie wie bei Windows 10 die Standardeinstellung ein.
Haben Sie ein Hardware-Problem mit Ihrem Laptop oder wird ein externes Gerät wie ein Bildschirm nicht mehr richtig erkannt? Dann kommen Sie zu Ihrem PC-SPEZIALIST Partner vor Ort. Wir helfen Ihnen gern schnell und unkompliziert weiter, egal, ob Sie beruflich oder privat IT-Hilfe benötigen.
Wie Sie unter Windows den Bildschirm drehen, zeigt Ihnen auch dieses YouTube-Video:
Bildschirm drehen mit Windows 8
Natürlich kann es auch unter Windows 8 passieren, dass die Bildschirmanzeige nicht in der optimalen Ausrichtung liegt. Natürlich können Sie auch unter Windows 8 den Bildschirm drehen. Der einfachste Weg führt über die Tastenkombination Ctrl + Alt + Pfeil nach oben. Wenn diese Tastenkombination nicht funktioniert, versuchen Sie es mit Alt Gr + Pfeil nach oben.
Funktioniert auch diese Kombination nicht, keine Panik. Es kann sein, dass Ihre Grafikkarte die Tastenkombinationen nicht unterstützt. Dann ändern Sie die Ausrichtung der Bildschirmanzeige manuell. Gehen Sie wie folgt vor:
- Wählen Sie im Windows Startmenü die „Systemsteuerung“ aus.
- Klicken Sie auf „Darstellung und Anpassung“
- Wählen Sie „Anzeige“ und „Bildschirmauflösung“
- Unter „Ausrichtung“ wählen Sie „Horizontal“
- Klicken Sie auf „Speichern“ oder „Übernehmen“ und die Bildschirmanzeige dreht sich.
Wichtig: Bereits am 12. Januar 2016 wurde der reguläre Support für Windows 8 beendet. Der Support für Windows 8.1 wurde am 10. Januar 2023 beendet. Heute sollten Sie also nicht mehr Windows 8 oder Windows 8.1 benutzen. Kontaktieren Sie Ihren PC-SPEZIALIST in Ihrer Nähe und lassen Sie Ihren Rechner auf Windows 10 oder 11 updaten!
Hotkeys zum Bildschirmdrehen reagieren nicht
Wenn die Hotkeys zum Bildschirmdrehen nicht reagieren, wie sie es sollten, dann können Sie mit Ihrem Gerät mit Intel-Grafikkarte folgendermaßen vorgehen: Suchen Sie im Menü nach „Intel Grafik-Kontrollraum“ und öffnen Sie „System“. Haken Sie „System-Hotkeys aktivieren“ an. Sollten Sie den Intel Grafik-Kontrollraum nicht finden können, sollten sie Intel Graphics Command Center (Beta) aus dem Microsoft Store herunterladen. Nach einer erfolgreichen Installation können Sie dann wie zuerst beschrieben vorgehen und die Hotkeys zum Bildschirmdrehen aktivieren.
Das Gleiche gilt übrigens auch, wenn Ihr Intel Grafik-Kontrollraum von einem im Juni 2023 ausgerollten Windows-Update betroffen und seitdem nicht aktualisiert worden ist. In diesem Fall sind keine Anpassungsmöglichkeiten der Hotkeys mehr möglich und Sie müssen ebenfalls das Intel Graphics Command Center (Beta) neuinstallieren.
Auch bei Laptops- mit nVIDIA-Grafikkarten können Sie so vorgehen. Die Einstellungen, die Sie über den Intel Grafik-Kontrollraum vorgenommen haben, können über den nVIDIA-Grafiksteuerungstreiber übernommen werden.

Ein gedrehter Bildschirm kann privat oder geschäftlich eingesetzt viele Vorzüge mit sich bringen. Bild: Unsplash/Cafer Mert Ceyhan
Mac-Bildschirm drehen
So leicht wie unter Windows passiert es nicht, dass Sie versehentlich den Mac-Bildschirm drehen. Aber auch auf dem Mac-Rechner von Apple kann es passieren, dass Sie Ihren Bildschirm drehen müssen, etwa, weil Ihre Präsentation hochkant geplant ist.
Auf dem Mac lässt sich der eingebaute Bildschirm allerdings nicht direkt über die Monitor-Einstellungen drehen. Diese Einstellung erscheint nur, wenn Sie einen externen Monitor anschließen, den Sie drehen möchte. Dann funktioniert das folgendermaßen: „Systemeinstellung“, „Monitore“ und dort wählen Sie die Art der Drehung: Standard, 90°, 180°, 270° einstellen.
Wollen Sie den Bildschirm von MacBook und iMac drehen, brauchen Sie ein zusätzliches Programm. Einfach ist es, wenn Sie den Mac Bildschirm drehen mit der kostenlosen Software „Display Rotation Menu“ von Mage Software, das ab Mac OS 10.4 funktioniert. Nach dem Download blendet das Programm ein kleines Icon oben im Apple-Menü ein. Klicken Sie nun auf das kleine Symbol, können Sie Ihren Bildschirm drehen, wobei die Auflösung automatisch angepasst wird.
Nachdem Sie Ihr Display mit einem Programm wie „Display Rotation Menü“ gedreht haben, steht Ihnen diese Option auch in den Monitor-Einstellungen zur Verfügung. Nun können Sie die Bildschirm-Ansicht über die Einstellungen verändern. Das macht vor allem dann Sinn, wenn der Bildschirm verdreht ist und Sie den Icon nicht mehr sehen können, weil er aus dem Bildschirm-Bereich herausgerutscht ist und dann nicht mehr anzuklicken ist. Ebenfalls nützlich: Sobald Sie ein Programm wie „Display Rotation Menü“ nutzen, steht Ihnen hierfür auch eine Tastenkombination zur Verfügung: Drücken Sie Apfel (cmd) + ALT + CTRL + 0 und Ihr Bildschirm dreht sich wieder in die normale Ansicht.
Gedrehte Bildschirme im Unternehmen oder zuhause einsetzen
Insgesamt können gedrehte Bildschirme eine nützliche Ergänzung für jeden beruflichen Arbeitsplatz oder für privates Vergnügen sein. Sie sollten jedoch gezielt eingesetzt und passend eingerichtet werden, um die Arbeitseffizienz und den Komfort zu verbessern. Nutzungsmöglichkeiten von gedrehten Bildschirmen:
- Programmierung: Bei der Programmierung von Software kann es vorteilhaft sein, den Bildschirm im Hochformat zu verwenden, um mehr Code auf einmal anzuzeigen. Dies kann dazu beitragen, die Produktivität zu steigern und die Notwendigkeit des Scrollens zu reduzieren.
- Bildbearbeitung: Bei der Bearbeitung von Fotos oder Grafiken kann ein gedrehter Bildschirm dazu beitragen, dass das Bild im Vollbildmodus angezeigt wird, wodurch eine bessere Übersichtlichkeit und ein höherer Detailgrad erreicht werden können.
- Lesen von Dokumenten: Ein gedrehter Bildschirm kann auch beim Lesen von Dokumenten hilfreich sein, insbesondere bei langen Texten oder PDF-Dateien. Durch die Verwendung des Hochformats können mehr Zeilen auf einmal angezeigt werden, was das Lesen erleichtert.
- Präsentationen: Bei der Durchführung von Präsentationen kann ein gedrehter Bildschirm dazu beitragen, dass das Publikum das Material besser sehen kann. Insbesondere bei der Verwendung von Projektoren oder großen Displays kann ein Hochformatbildschirm dazu beitragen, dass das Publikum das Material besser lesen und verstehen kann.
- Gaming: Ein gedrehter Bildschirm kann auch beim Gaming hilfreich sein, insbesondere bei Spielen mit vertikalem Spielverlauf wie zum Beispiel Arcade-Spielen oder Shootern.
Um einen gedrehten Bildschirm passend einzurichten, ist es wichtig, die richtige Hardware wie ein modernes Notebook mit passender Grafikkarte und entsprechende Software zu verwenden. Einige Betriebssysteme bieten integrierte Optionen zum Drehen des Bildschirms an, während andere möglicherweise zusätzliche Software erfordern. Es ist auch wichtig, sicherzustellen, dass der Bildschirm stabil und sicher montiert ist, um ein Umkippen oder Herunterfallen zu vermeiden.
Sollten Sie bei der Beschaffung und Einbindung von Hardware und Software, bei der Montage von Arbeitsplatzbildschirmen oder der Einrichtung einer geeigneten IT-Infrastruktur professionelle Unterstützung benötigen, sind wir von PC-SPEZIALIST der passende Ansprechpartner für Sie.
_______________________________________________
Quellen: Tastentrick.de, CHIP Praxistipps, Giga.de, Computerhilfen.de, GeChic, Pexels/Christina Morillo (Headerbild)

Schreiben Sie einen Kommentar