Geschrieben von Maren Keller
Immer mehr internetfähige Geräte halten Einzug in unser Leben. Sie alle lassen sich miteinander verbinden und sollen so unser Leben vereinfachen. Doch immer wieder gibt es Netzwerkprobleme, die uns am smarten Leben verzweifeln lassen. Ärgern Sie sich, wenn Sie vom Handy aus nicht drucken können? Oder kommt es vor, dass es bei der Datenübertragung von Tablet auf Rechner Probleme gibt?
Wir zeigen Ihnen, wie Sie Ihr Heimnetzwerk planen und anschließend das Netzwerk aufbauen, ohne dass Sie sich hinterher mit nervigen Problemen herumärgern müssen.

Netzwerkprobleme sind nervig. Gut, wenn Sie alles im Griff haben. Bild: Pixabay
Am einfachsten ist es natürlich, wenn Sie gerade einen Neubau oder eine grundlegende Sanierung einer erworbenen Immobilie planen. Dann können sie künftige Netzwerkprobleme verhindern, indem Sie notwendige Kabel gleich mit legen lassen.
Eine andere Möglichkeit wäre, einfach einen Vertrag bei einem Internetanbieter abschließen, den Router anzuschließen und bei Problemen die Hotline anzurufen. Doch was ist, wenn das WLAN zu langsam wird oder Sie für die Kinder oder Gäste ein separates Netzwerk einrichten möchten? In dem Fall kann Sie die fehlende Planung teuer zu stehen kommen, bzw. erspart Ihnen eine gute Planung nervige Zeit in der Warteschleife beim Telefonanbieter. Verzweifeln müssen Sie aber nicht: Wir haben Tipps, wie Sie sich auch ohne diese Funktionen ein zuverlässiges Heimnetzwerk aufbauen können.
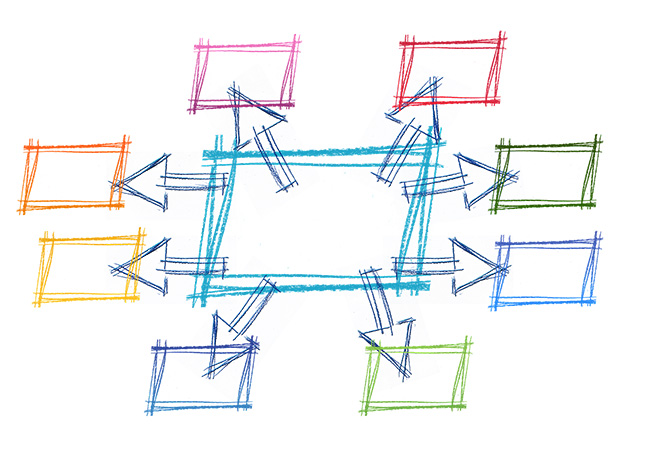
Eine gute Netzwerkplanung beugt Netzwerkproblemen vor. Bild: Pixabay
Als Grundsatz gilt folgendes: Je weniger Geräte Sie haben, die internetfähig sind, desto einfacher darf Ihr heimisches Netzwerk werden. Haben Sie also in Ihrer Familie nur wenige Smartphones und Tablets und nur einen stationären PC, können Sie mit gutem Gewissen auf eine feste Verkabelung verzichten. Bedenken Sie aber, dass die Geschwindigkeit des WLAN-Signals abnimmt, sobald mehrere Geräte sich einwählen. Gern unterstützen Sie unsere PC-SPEZIALIST-Experten bei der Einrichtung eines WLAN-Netzwerks in Ihren vier Wänden. Wollen Sie sich selbst an der Verkabelung versuchen, hilft Ihnen der Artikel Netzverkabelung planen. Auch in unserem Ratgeber Was ist Mesh? finden Sie hilfreiche Tipps.
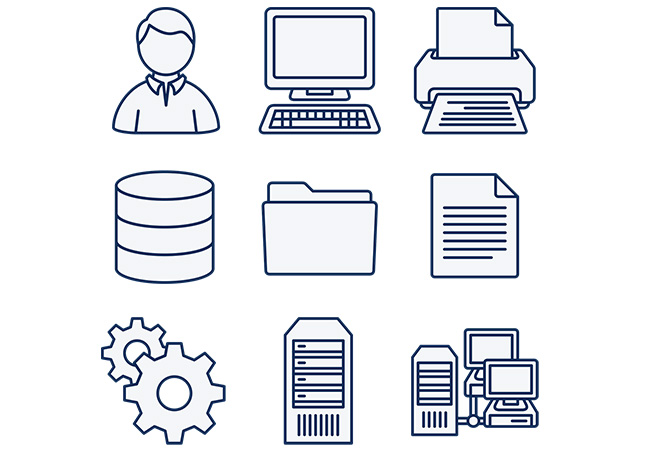
Zahlreiche Geräte können zum Netzwerk gehören. Sie alle können Netzwerkprobleme verursachen. Bild: Pixabay
Nutzen können Sie den Drucker, indem Sie im Druckmenü den freigegebenen Drucker auswählen und auf „Verbinden“ klicken. Die notwendigen Treiber werden heruntergeladen und Sie können den freigegebenen Drucker dann wie einen lokalen Drucker verwenden – allerdings nur, wenn er eingeschaltet ist.
Um die Computerverwaltung zu öffnen, klicken Sie entweder mit rechts auf das Windows-Logo unten links und klicken im sich öffnenden Menü auf Computerverwaltung. Alternativ tippen Sie „Computerverwaltung“ in das Suchfeld ein und öffnen die entsprechende App. Navigieren Sie nun zu „System“/„Freigegebene Ordner“/„Freigaben“. Alle Freigaben werden Ihnen angezeigt. Nicht mehr benötigte Freigaben heben Sie mit einem Rechtsklick ganz einfach auf.
Wir zeigen Ihnen, wie Sie Ihr Heimnetzwerk planen und anschließend das Netzwerk aufbauen, ohne dass Sie sich hinterher mit nervigen Problemen herumärgern müssen.
Heimnetzwerk planen und aufbauen – warum?
Sie haben sich über ein Heimnetzwerk noch überhaupt keine Gedanken gemacht, wundern sich aber, dass Sie Filme nicht immer ruckelfrei streamen können? Sie möchten Ihren smarten Kühlschrank oder den Heizungsregler in Ihr WLAN integrieren, aber das WLAN wird immer langsamer? Ihr Smart-TV-Gerät baut nur mehr als langsam eine Verbindung ins Internet auf? Dann wird es Zeit, sich Gedanken über das heimische Netzwerk zu machen und darüber, wie Sie Netzwerkprobleme vermeiden können. Microsoft hat es seinen Nutzern mit der Einrichtung von Heimnetzgruppen unter Windows 7 leichtgemacht, Dateien und Drucker anderen Computern zur Verfügung zu stellen. Doch der Windows-7-Support endet bald und zudem sind unter Windows 10 mit dem April-Update 2018 die Heimnetzgruppen verschwunden.
Netzwerkprobleme sind nervig. Gut, wenn Sie alles im Griff haben. Bild: Pixabay
Netzwerkprobleme durch gute Netzwerkplanung verhindern
Wenn Sie ein neues Netzwerk erstellen oder ein vorhandenes neu aufsetzen wollen, sollten Sie zunächst planen, welche Anforderungen Sie an Ihr Netzwerk stellen, wie die Architektur Ihres Netzwerkes aussehen soll und ob die Gegebenheiten in Ihrer Wohnung oder Ihrem Haus Ihren Anforderungen entsprechen.Am einfachsten ist es natürlich, wenn Sie gerade einen Neubau oder eine grundlegende Sanierung einer erworbenen Immobilie planen. Dann können sie künftige Netzwerkprobleme verhindern, indem Sie notwendige Kabel gleich mit legen lassen.
Eine andere Möglichkeit wäre, einfach einen Vertrag bei einem Internetanbieter abschließen, den Router anzuschließen und bei Problemen die Hotline anzurufen. Doch was ist, wenn das WLAN zu langsam wird oder Sie für die Kinder oder Gäste ein separates Netzwerk einrichten möchten? In dem Fall kann Sie die fehlende Planung teuer zu stehen kommen, bzw. erspart Ihnen eine gute Planung nervige Zeit in der Warteschleife beim Telefonanbieter. Verzweifeln müssen Sie aber nicht: Wir haben Tipps, wie Sie sich auch ohne diese Funktionen ein zuverlässiges Heimnetzwerk aufbauen können.
Netzwerkplanung – diese Fragen sollten Sie sich stellen
Drei Fragen gilt es zu klären, bevor Sie Ihr Heimnetzwerk aufbauen:- Welche Anforderungen stellen Sie an Ihr Netzwerk? Heißt: Was muss das künftige Netzwerk leisten können, damit alles einwandfrei funktioniert und Sie selbst sowie mögliche andere Nutzer zufrieden sind?
- Wie lassen sich die eigenen Anforderungen durch die Architektur des Heimnetzwerkes erfüllen? Bedeutet: Wie werden die Endgeräte über welche Übertragungsmedien und Netzwerkgeräte mit dem Internet verbunden?
- Was muss in Ihrer Wohnung/Ihrem Haus/Ihrem Neubau passieren, damit Ihre Anforderungen und die Architektur Ihres Netzwerkes reibungslos miteinander zusammenspielen?
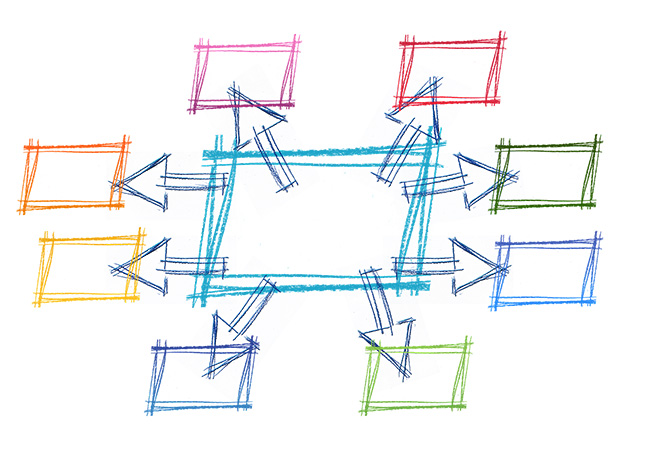
Eine gute Netzwerkplanung beugt Netzwerkproblemen vor. Bild: Pixabay
Netzwerkprobleme vermeiden – welche Netzwerkgeräte sind notwendig?
Damit es möglichst wenig Netzwerkprobleme gibt und das Netzwerk einwandfrei läuft, benötigen Sie unterschiedliche Netzwerk-Geräte. Je nach Anforderung an Ihr heimisches Netzwerk kann ein einfacher Router ausreichen. Je höher Ihre Anforderungen steigen, desto besser muss Ihre Ausstattung sein, denn der einfache Router reicht mit seinem WLAN-Signal nicht immer aus. Ob Online-Spiele oder Video-Streaming – hier profitieren Sie von einer Verkabelung, die stabiler, schneller und außerdem weniger störanfällig ist.Als Grundsatz gilt folgendes: Je weniger Geräte Sie haben, die internetfähig sind, desto einfacher darf Ihr heimisches Netzwerk werden. Haben Sie also in Ihrer Familie nur wenige Smartphones und Tablets und nur einen stationären PC, können Sie mit gutem Gewissen auf eine feste Verkabelung verzichten. Bedenken Sie aber, dass die Geschwindigkeit des WLAN-Signals abnimmt, sobald mehrere Geräte sich einwählen. Gern unterstützen Sie unsere PC-SPEZIALIST-Experten bei der Einrichtung eines WLAN-Netzwerks in Ihren vier Wänden. Wollen Sie sich selbst an der Verkabelung versuchen, hilft Ihnen der Artikel Netzverkabelung planen. Auch in unserem Ratgeber Was ist Mesh? finden Sie hilfreiche Tipps.
Netzwerkprobleme lösen – mit unseren Tipps
Selbst wenn man der festen Meinung ist, dass das eigene Heimnetzwerk vollständig und korrekt verkabelt ist, kann es sein, dass Sie Netzwerkprobleme erleben. Mit unseren Tipps lösen sich diese fast von allein.Tipp 1: Datenfreigabe
Sie haben einen festen Desktop-PC auf Ihrem Schreibtisch stehen, verwenden aber zusätzlich einen Laptop und möchten die Daten der beiden Rechner teilen? Das können Sie, indem Sie das entsprechende Laufwerk im Netz- und Freigabecenter freigeben. Zudem müssen Sie einzelne Ordner freigeben, damit andere Nutzer Zugriff haben. Sobald Sie mit Ihrem Notebook in ein fremdes WLAN gehen, sollten Sie die Freigaben unbedingt wieder ausschalten, damit niemand Fremdes Zugriff auf Ihre Daten erhält.Tipp 2: Laufwerke freigeben und nutzen
Über den Ordner „Netzwerk“ können Sie nicht nur auf lokale Ordner zugreifen, sondern auch auf freigegebene Ordner. Damit Sie sich nicht mühsam durch die Ordnerstruktur navigieren müssen, sollten Sie den Netzlaufwerken Laufwerksbuchstaben geben, um sie wie lokale Ordner verwenden zu können. Dafür klicken Sie im Explorer mit der rechten Maustaste auf die Netzwerkfreigabe und wählen im Kontextmenü „Netzlaufwerk verbinden“. Anschließend wählen Sie den Laufwerksbuchstaben, unter dem das Netzwerkverzeichnis erscheinen soll. Angezeigt werden Ihnen nur Buchstaben, die nicht von anderen Laufwerken belegt sind. Aktivieren Sie anschließend das Kontrollkästchen „Verbindung bei Anmeldung wiederherstellen“, wird der Laufwerksbuchstabe beim nächsten Windows-Start automatisch wieder zugewiesen. Existiert Ihr Benutzername auf dem anderen Computer im Netzwerk nicht, können Sie sich mit einem anderen Namen anmelden, um Zugriff zu bekommen.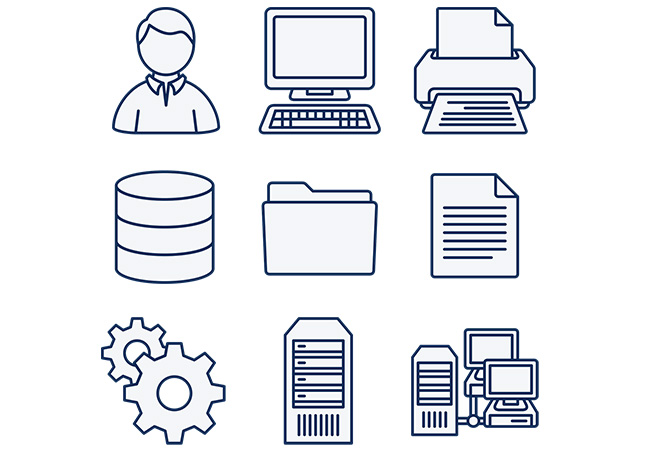
Zahlreiche Geräte können zum Netzwerk gehören. Sie alle können Netzwerkprobleme verursachen. Bild: Pixabay
Tipp 3: Ein Drucker für alle Nutzer
Sie haben ein wichtiges Dokument auf Ihrem Smartphone, das Sie unbedingt ausdrucken wollen? Ihre Kinder sind mit ihren Computern zwar im Netzwerk, können aber nicht auf den Drucker zugreifen? Geben Sie Ihren Drucker doch am besten auch in Ihrem Heimnetzwerk frei. Klicken Sie ganz einfach in den Einstellungen auf „Geräte und Drucker“ und dann mit rechts auf den gewünschten Drucker. Gehen Sie auf die Geräteeigenschaften oder wählen Sie „Verwandte Einstellungen“ und klicken Sie dann auf „Freigabe“/„Freigabeoptionen“. Gehen Sie auf „Drucker freigeben“ und vergeben Sie einen Druckernamen. Unter „Zusätzliche Treiber“ markieren Sie sämtliche Windows-Versionen, unter denen der Drucker genutzt werden soll. Nachdem Sie Ihre Auswahl durch einen Klick auf „OK“ bestätigen, bekommt der Drucker das Freigabesymbol.Nutzen können Sie den Drucker, indem Sie im Druckmenü den freigegebenen Drucker auswählen und auf „Verbinden“ klicken. Die notwendigen Treiber werden heruntergeladen und Sie können den freigegebenen Drucker dann wie einen lokalen Drucker verwenden – allerdings nur, wenn er eingeschaltet ist.
Tipp 4: Netzwerkfreigaben entfernen
Wenn Sie zu denjenigen gehören, die zuhause eine ganze Armada an Computern und Geräten miteinander vernetzt haben, dann kann es schnell passieren, dass Sie den Überblick über eventuelle Freigaben verlieren. Aber das sollte nicht passieren. Stattdessen sollten Sie vergessene und unnötige Netzwerkfreigaben entfernen. Dabei hilft ein praktisches Windows-Tool. Die Computerverwaltung zeigt Ihnen in Listenform alle über das Netzwerk angemeldeten Benutzer und die von ihnen geöffneten Dateien an.Um die Computerverwaltung zu öffnen, klicken Sie entweder mit rechts auf das Windows-Logo unten links und klicken im sich öffnenden Menü auf Computerverwaltung. Alternativ tippen Sie „Computerverwaltung“ in das Suchfeld ein und öffnen die entsprechende App. Navigieren Sie nun zu „System“/„Freigegebene Ordner“/„Freigaben“. Alle Freigaben werden Ihnen angezeigt. Nicht mehr benötigte Freigaben heben Sie mit einem Rechtsklick ganz einfach auf.
