Mit einem Outlook-Archiv bringen Sie Ordnung in Ihr E-Mail-Programm, Ihren Kalender und alle Daten, die in Outlook gespeichert sind. Die Software von Microsoft wird nämlich, wenn Sie kein Archiv anlegen, immer langsamer.
Wir zeigen, wie Sie Ordnung und Strukturen in Ihrer Outlook-Software schaffen.
Unser Beitrag über ein Outlook-Archiv im Überblick:
Ordnung dank Outlook-Archiv
Sie nutzen Microsoft Outlook, um um E-Mails zu senden und zu empfangen, Ihren Kalender zu organisieren sowie Besprechungen zu planen? Dann ist es wichtig, dass Sie Ordnung halten. Denn Ordnung zu schaffen, ist nicht nur in den eigenen vier Wänden sinnvoll, sondern auch innerhalb Ihres E-Mail-Postfaches.
Wieso? Da Outlook eine Vielzahl von Daten und E-Mails speichert und beim Starten immer wieder lädt, wird das Programm mit der Zeit immer langsamer. In diesem Fall hilft es, wenn Sie ein Outlook-Archiv anlegen und so für Ordnung sorgen.
Outlook-Kontakte exportieren und E-Mails sowie Outlook-Daten sichern, gelingt Ihnen kinderleicht mit unseren Tipps. Natürlich können Sie veraltete E-Mails, Termine und Kontakte einfach löschen. Es kann jedoch passieren, dass Sie alte E-Mail-Adressen wieder benötigen oder den Leitfaden vergangener Termine und Meetings suchen. Legen Sie daher am besten ein Outlook-Archiv an und sichern Sie Ihre wichtigsten Outlook-Daten und E-Mails.

Verstaubete Aktenordner in riesigen Schränken war gestern. Heute sind digitale Archive notwendig. Bild: stock.adobe.com/Maksym Yemelyanov
Was ist Outlook? Was ist ein Outlook-Archiv?
Outlook ist eine weltweit verbreitete Software von Microsoft. Sie dient dem Empfangen und Versenden von E-Mails sowie der Verwaltung von Terminen, Kontakten, Aufgaben und Notizen und wird auch als „Personal Information Manager“ bezeichnet). Heißt: Outlook hilft beim Managen persönlicher Informationen. Sie läuft auf den Betriebssystemen Windows und macOS und ist in der mobilen Version als App für Android und iOS verfügbar.
Das Outlook-Archiv dient dazu, Ordnung in Ihre E-Mails zu bekommen und nicht den Überblick über wichtigen Schriftverkehr zu verlieren. Sinnvoll ist ein Outlook-Archiv auch deshalb, weil immer mehr Firmen ihre Rechnungen online versenden, der Kunde aber eine Aufbewahrungspflicht von mindestens zwei Jahren hat (Archivierung nach GoBD). Deshalb ist es wichtig, Ordnung im Schriftverkehr zu halten.
Outlook-Archiv automatisch oder manuell anlegen
Ihr Outlook-Postfach kann bei all den täglich eingehenden, neuen Nachrichten und Antworten schnell überquellen. Wer einem Büro-Job nachgeht, kennt die Situation: Schaltet man morgens seinen PC an, ist es nicht selten der Fall, dass man von einhundert oder mehr E-Mails im Posteingang begrüßt wird.
Um Rechner und E-Mail-Programm zu entlasten, können Sie ein Outlook-Archiv anlegen: Durch die Sicherung der Daten in einer PST-Datei, die auf Ihrem Computer abgespeichert wird, entlasten Sie Ihr E-Mail-Programm. Wir zeigen Ihnen, wie Sie Ihre E-Mails automatisch oder manuell archivieren und wie Sie ein Outlook-Archiv anlegen. Sinnvoll ist ein solches Archiv außerdem, weil Sie laut GoBD dazu verpflichtet sind, steuerlich relevante E-Mails rechtssicher aufzubewahren.

Ob Outlook oder anderes E-Mail-Programm: Sichern Sie Ihre Daten regelmäßig, um rechtskonform zu bleiben. Bild: stock.adobe.com/stokkete
Automatisch Outlook-E-Mails sichern
Mithilfe der Auto-Archivierung können Sie ganz einfach Ordnung in Ihr Postfach bringen und so Ihre Outlook-E-Mails sichern. Zuerst müssen Sie sich überlegen, in welchem Intervall Ihre E-Mails in das Archiv verschoben und nach wie vielen Tagen, Wochen oder Monaten Elemente archiviert werden sollen. Betriebliche E-Mails archivieren Sie im Idealfall täglich! Folgende drei Schritte müssen Sie dafür durchführen:
- Klicken Sie im Menü auf „Datei“ und anschließend auf „Optionen“.
- Klicken Sie nun in dem geöffneten Fenster auf „Erweitert“ und wählen Sie die Option „Einstellung für Auto-Archivierung“ aus.
Nun entscheiden Sie: In welchem Rhythmus sollen Ihre E-Mails archiviert werden? Ab welchem Datum soll die Archivierung beginnen? Und in welches Archiv werden Ihre alten Nachrichten verschoben? Auf diesem Weg archivieren Sie Ihre E-Mails zuverlässig und Sie erhalten wieder den nötigen Überblick in Ihrem Postfach.
Outlook-E-Mails manuell sichern
Outlook-E-Mails sichern gelingt aber auch manuell. Das bedeutet, Sie müssen nicht die Auto-Archivierung einrichten, sondern können ganz nach Ihrem Geschmack in einer PST-Datei Ihre E-Mails archivieren. Auch dieser Vorgang ist nicht schwer:
- Gehen Sie im Menü auf „Datei“ und wählen Sie links „Informationen“ aus.
- Klicken Sie nun auf den Menüpunkt „Tools“ sowie „Alte Elemente bereinigen“.
- Wählen Sie die Option „Diesen Ordner und alle Unterordner archivieren“.
- Wählen Sie den zu archivierenden Ordner aus.
Neben dem Menüpunkt „Elemente archivieren, die älter sind als“ können Sie die Archivierung auf einen bestimmten Zeitpunkt begrenzen. Klicken Sie dafür bei „Archivdatei“ auf den Button „Durchsuchen“, um einen anderen Speicherort wählen. Klicken Sie auf „OK“, um die manuelle E-Mail-Sicherung abzuschließen.

Am einfachsten ist das automatische Sichern Ihrer E-Mails. Bild: stock.adobe.com/Miha Creative
Outlook-Daten in PST-Datei sichern
Es steht ein Wechsel Ihres PCs oder Laptops an und Sie haben einen Haufen wichtige E-Mails, Kontakte und Termineinträge, die Sie auf keinen Fall verlieren möchten? Keine Sorge, mit der oben erwähnten PST-Datei können Sie all Ihre Outlook-Daten auf Ihrem Gerät speichern. So müssen Sie keinen Datenverlust in Kauf nehmen, wenn Sie Ihre Outlook-Version wechseln oder sich ein neues Gerät anschaffen möchten. Gehen Sie folgendermaßen vor:
- Klicken Sie im Menü auf „Datei“ und wählen Sie links „Kontoeinstellungen“ aus.
- Es öffnet sich ein Kontextmenü: Wählen Sie erneut „Kontoeinstellungen“ aus.
- Klicken Sie anschließend auf das Registerblatt „Datendatei“ und dann auf „Hinzufügen“.
- Tippen Sie den Namen für Ihre neue Datendatei in das Eingabefenster ein, beispielsweise „Archiv 2019“.
- Bestätigen Sie Ihre Auswahl mit „OK“.
Haben Sie Sorge, die Datensicherung Ihrer E-Mails, bzw. das notwendige Backup nicht vollständig zu haben? Dann wenden Sie sich gern an PC-SPEZIALIST in Ihrer Nähe. Unsere IT-Experten helfen Ihnen gern dabei, sodass Sie keinesfalls einen Datenverlust erleiden.
Outlook: Ordner im E-Mail-Archiv anlegen
Damit Sie Ihre persönlichen oder beruflichen Daten wie E-Mails oder Kontakte in die Archivdatei verschieben und später wiederfinden können, sollten Sie sich in Ihrem E-Mail-Programm eine übersichtliche und für Sie logische Ordnerstruktur anlegen. In Ihrem Posteingang befindet sich links der Navigationsbereich.
Hier finden Sie auch Ihre erstellten Archivordner wieder. Klicken Sie mit der rechten Maustaste auf den Archivordner. Nun wählen Sie „Neuer Ordner“ aus. Auf diese Art und Weise können Sie eine für Sie logische Ordnerhierarchie erstellen, um bestmöglich organisiert zu sein.
Je nach E-Mail-Menge, die Sie erhalten und versenden, bietet sich ein jährliches oder vielleicht sogar monatliches Archiv an. Benennen Sie die einzelnen Archiv-Ordner sinnvoll, um den Überblick zu behalten. Folgende Benennung bietet sich an: „Archiv 2023/12“, „Archiv 2023/11“ eben nur in Jahren „Archiv 2023“, „Archiv 2022“ und so weiter.

Legen Sie möglichst ein Kennwort fest, um Ihr Archiv-Dateien in Outlook vor unbefugten Blicken zu schützen. Bild: stock.adobe.com/Dilok
Kennwort für PST-Datei festlegen
Nutzen Sie Ihren Laptop oder Computer nicht ausschließlich allein? Arbeiten Sie vielleicht Teilzeit und teilen sich PC und Schreibtisch mit einer weiteren Teilzeitkraft? Dann ist es sinnvoll, Ihre PST-Datei mit einem Kennwort zu schützen. Auf diese Art und Weise verhindern Sie unbeabsichtigte Zugriffe. So legen Sie ein Kennwort fest:
- Gehen Sie im Menü auf „Datei“ und wählen Sie links „Kontoeinstellungen“ aus und klicken Sie erneut auf „Kontoeinstellungen“.
- Wählen Sie auf der Registerkarte „Datendateien“ die PST-Datei aus, für die Sie ein Kennwort festlegen möchten.
- Im Dialogfeld „Kennwort ändern“ können Sie nun ein sicheres Passwort festlegen.
- Nach Wiederholung der Eingabe bestätigen Sie mit „OK“.
Haben Sie Zweifel, ob Ihr Passwort wirklich sicher ist? An anderer Stelle im Blog erfahren Sie, wie Sie ein möglichst sicheres Passwort festlegen und wie Sie Ihre Passwörter verwalten können. Da Datenklau keine Seltenheit mehr ist, ist es besonders wichtig, ein sicheres Passwort zu nutzen. Andernfalls kann es passieren, dass Ihre E-Mail-Adresse inklusive Passwort gehackt und veröffentlicht wird. Mit dem Identity Leak Checker des Hasso-Plattner-Instituts können Sie ganz einfach testen, ob Ihre E-Mail-Adresse bereits gehackt wurde. Was in dem Fall zu tun ist, erfahren Sie in unserem Blogbeitrag Gehackt.
Outlook-Archiv: Kalender archivieren
In Ihrem Outlook-Programm können auch alte Kalendereinträge dafür sorgen, dass die Software unnötig langsam wird. Benötigen Sie alte Kalendereinträge gegebenenfalls noch, archivieren Sie sie, ehe Sie die Einträge löschen. Zum Archivieren von Kalendereinträgen gehen Sie wie folgt vor:
- Wählen Sie im Menü „Datei“ und klicken Sie links auf „Importieren und Exportieren“.
- Wählen Sie „In Datei exportieren“ aus und bestätigen Sie anschließend mit der Schaltfläche „Weiter“.
- Markieren Sie den Punkt „Outlook Datendatei“. Bestätigen Sie wieder mit „Weiter“.
- Es erscheint das Dialogfenster „Outlook-Datendatei exportieren“. Hier wählen Sie nun „Kalender (Nur diesen Computer)“.
- Wählen Sie anschließend das Registerblatt „Erweitert“ aus.
- Klicken Sie auf die Schaltfläche „Filter“.
- Auf der Registerkarte „Erweitert“ klicken Sie auf „Feld“, wählen „Alle Terminfelder“ und anschließend die Option „Serienbeginn“ aus.
- Wählen Sie unter „Bedingung“ den Eintrag „am oder nach“ aus.
- Tragen Sie unter „Wert“ das gewünschte Datum ein, beispielsweise „01.01.2023“.
- Klicken Sie auf „Zur Liste hinzufügen“.
Um das Ende der Einträge, die in der Archivdatei gespeichert werden, festzulegen, wiederholen Sie mit der Bedingung „am oder vor“ die Schritte 6 bis 9. Geben Sie als Enddatum beispielsweise „31.12.2023” ein. Bestätigen Sie im jetzt geöffneten Dialogfenster mit „Weiter”.
Zum Abschluss werden Sie gefragt, an welcher Stelle Sie die Archivdatei speichern möchten. Wählen Sie beispielsweise die zuvor erstellte PST-Datei für Ihr Archiv 2023 aus.
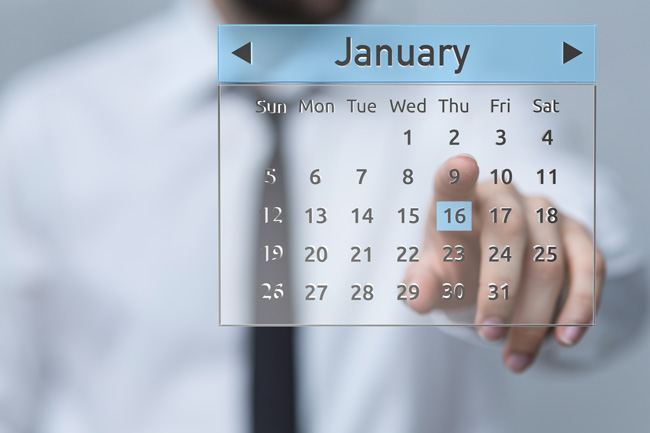
Auch Ihre Kalendereinträge können Sie archivieren. Das ist sinnvoll, wenn bsp. wichtige Dokumente in den Einträgen hinterlegt sind. Bild: stock.adobe.com/vegefox.com
Alte Kalendereinträge löschen
Sie haben Ihre Kalendereinträge in unserem Beispiel aus dem Jahr 2023 erfolgreich archiviert. Jetzt können Sie Ihre alten Kalendereinträge löschen, um zu verhindern, dass Ihr Outlook mit der Zeit zu langsam wird. Dies gelingt Ihnen wie folgt:
- Öffnen Sie den Kalender und rufen Sie den Befehl „Ansicht” auf.
- Klicken Sie nun auf „Ansicht ändern”.
- Jetzt können Sie die Darstellung „Liste” wählen.
- Markieren Sie, welche Kalendereinträge gelöscht werden sollen.
- Mit der [Entf]-Taste können Sie nun alle alten Kalendereinträge löschen.
Nachdem Sie nun wissen, wie Sie ein Outlook-Archiv anlegen und E-Mails sowie andere Daten archivieren können, brauchen Sie sich um die Arbeitsgeschwindigkeit Ihres Outlooks keine Gedanken mehr zu machen. Sie können wieder flüssig mit Ihrem Outlook arbeiten.
Rechner langsam? PC-SPEZIALIST hilft!
Sie arbeiten noch nicht mit Outlook und trauen sich auch nicht wirklich an das Programm heran? PC-SPEZIALIST ganz in Ihrer Nähe hilft Ihnen gern weiter und übernimmt für Sie die E-Mail-Einrichtung. Sie arbeiten zwar mit Outlook, suchen aber nach einer Alternative? Unser Beitrag Outlook-Alternative stellt Ihnen kostenlose Alternativen vor.
Sie haben alle Archivierungsschritte befolgt, aber Ihr Rechner ist immer noch schrecklich langsam? Dann könnte die Hardware veraltet sein und mit Ihren Anforderungen überfordert sein. PC-SPEZIALIST ist Ihr PC-Experte vor Ort für Firmenkunden und privaten Endnutzern. Wir bieten zahlreiche IT-Services an, mit denen Ihr Rechner wieder schneller wird.
Betrieben empfehlen wir gern, Hard- und Software zu mieten, um stets aktuelle IT zu nutzen. Dadurch beugen Sie Ausfällen vor, die mit Frust sowie Zeit- und Geldverlust verbunden sind. Nehmen Sie Kontakt zu uns auf und lassen Sie sich beraten.
_______________________________________________
Quellen: Wikipedia, Pexels/Vlada Karpovich (Headerbild)

Schreiben Sie einen Kommentar