Es kann sinnvoll sein, das Touchpad zu deaktivieren. Zum Beispiel, wenn Sie mit der Laptop-Tastatur Ruhe schreiben wollen, kann es leicht passieren, dass Sie den Mauszeiger über das Laptop-Touchpad mit dem Handballen steuern.
Wie können Sie bei versehentlicher Deaktivierung wieder das Touchpad aktivieren und wie funktioniert es, das Touchpad deaktivieren? Wir erklären es Ihnen.
Unser Beitrag über das Deaktivieren und Reaktivieren des Laptop-Touchpads im Überblick:
Warum das Laptop-Touchpad deaktivieren?
Wenn Sie das Touchpad deaktivieren wollen, funktioniert das meistens über eine Tastenkombination oder eine Einstellung in der Systemsteuerung Ihres Betriebssystems. Ist ihr Touchpad deaktiviert und Sie möchten das Touchpad aktivieren, benötigen Sie ebenfalls eine einfache Tastenkombination oder müssen in die Hardware-Einstellungen Ihres Laptop gehen. Wir erklären Ihnen, wie Sie das Laptop-Touchpad deaktivieren und auch, wie Sie das Touchpad wieder aktivieren können.
Aber vorweg die Frage: Wann sollten Sie das Laptop-Touchpad eigentlich deaktivieren? Zum Beispiel, wenn ein Hardware-Problem mit Ihrem Laptop-Touchpad dazu führt, dass der Mauszeiger auf dem Bildschirm springt und Sie den Mauszeiger nicht mehr über das Touchpad steuern können. Wenn Ihr Laptop-Touchpad aktiviert ist, aber nicht richtig funktioniert, können Sie eventuell Ihren Laptop nicht mehr richtig nutzen. Wenn Sie das Laptop-Touchpad deaktivieren, können Sie eine externe Maus anschließen und so das Hardware-Problem mit dem Touchpad umgehen.
Außerdem können Sie das Laptop-Touchpad deaktivieren, wenn Sie generell lieber eine externe Maus über den USB-Anschluss benutzen. Über eine externe Maus sind alle Funktionen möglich, die Sie auch über das Touchpad steuern. Das Laptop-Touchpad benötigt Strom. Wenn Sie das Laptop-Touchpad deaktivieren, reduzieren Sie den Stromverbrauch und erhöhen die Akkulaufzeit.
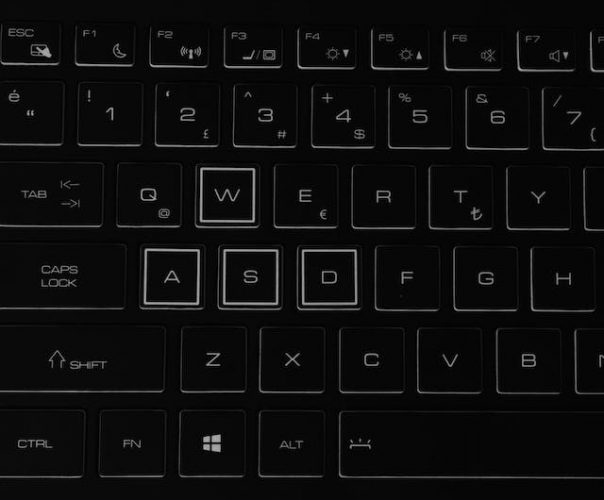
Auf vielen Tastaturen finden sich Funktionstasten zur Deaktivierung und Reaktivierung des Touchpads. Hier ist diese Funktion ans die ESC-Taste gekoppelt. Bild: Pexels/Abdulvahap Demir
Per Touchpad-Taste das Touchpad aktivieren oder deaktivieren
Wenn Sie Ihr Touchpad mit Tastenkombination deaktivieren wollen, steht vielen Laptops dafür eine spezielle Taste zur Verfügung. Zumeist finden Sie die Taste zum Deaktivieren des Touchpads in der oberen Reihe, dort wo die F-Tasten liegen. Einige F-Tasten sind manchmal doppelt belegt. Häufig sind die Funktionstasten F3, F5 oder F7 für die Deaktivierung und Reaktivierung des Touchpads vergeben.
Diese farblich anders gekennzeichneten Tasten können Sie mit der Fn-Taste, die die Funktionstasten aktiviert bzw. deaktiviert, bedienen. Sollte es eine Taste für Ihr Touchpad geben, wird diese mit einem Touchpad-Symbol versehen sein. In der Regel besteht es aus einem großen Rechteck und zwei darunterliegenden kleinen. Manchmal ist das Symbol durchgestrichen. Suchen Sie nach dieser Taste und benutzen Sie sie eventuell in Verbindung mit der Fn-Taste, um das Touchpad zu deaktivieren.
Möchten Sie Ihr Laptop-Touchpad aktivieren, benutzen Sie dieselbe Tastenkombination erneut, und aktivieren sie Ihr Laptop-Touchpad wieder. Es kann aber natürlich auch schon mal passieren, dass Sie Ihr Laptop-Touchpad versehentlich deaktiviert haben und es wieder aktivieren möchten. In diesem Fall können Sie in der oberen Leiste Ihrer Tastatur nach dem Touchpad-Symbol suchen. Sie müssen es anklicken, um das Touchpad wieder zu aktivieren. Je nach Systemeinstellungen müssen Sie dabei gleichzeitig die Fn-Taste, die sich normalerweise in der untersten Tastaturleiste finden lässt, gedrückt halten.
Über die Systemsteuerung das Touchpad aktivieren oder deaktivieren
Wenn Sie kein entsprechendes Symbol auf Ihrer Notebooktastatur finden können und die Reaktivierung Ihres Touchpads deswegen nicht funktioniert, sollten Sie sich nach Möglichkeit um eine externe USB-Maus bemühen, um in die Systemsteuerung navigieren und die Touchpad-Einstellungen dort prüfen zu können. Sollten Sie keine Maus zur Hand haben, können Sie sich natürlich auch mit der Tastatur durch Ihren Computer navigieren, das ist aber äußerst umständlich.
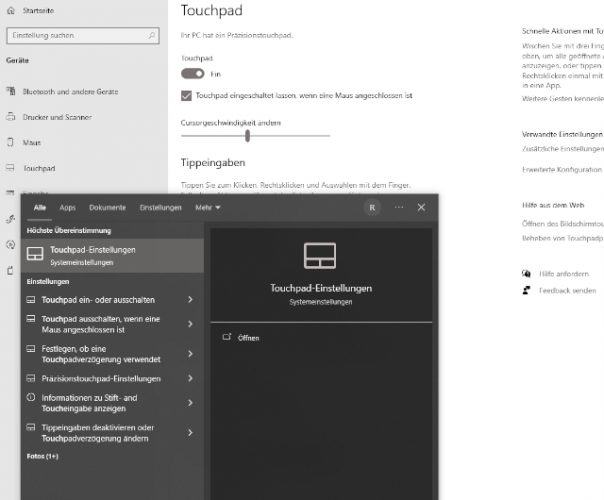
Hier sehen Sie, wie Sie in Windows 11 das Touchpad aktivieren/deaktivieren. Screenshot: PC-SPEZIALIST
Mit Windows 11 das Touchpad aktivieren oder deaktivieren
Wenn Sie das Touchpad nicht mithilfe einer Funktionstaste deaktivieren können, haben Sie die Möglichkeit, das Touchpad über Ihr Betriebssystem zu deaktivieren oder zu reaktivieren. Um mit Ihr Laptop-Touchpad mit Windows 11 zu deaktivieren, können Sie in die Suchleiste unten links direkt „Touchpad-Einstellungen“ eingeben und die entsprechende Einstellung öffnen. Sie haben hier die Möglichkeit, Ihr Touchpad zu aktivieren oder zu deaktivieren.
Sie können zudem mit Windows 11 auswählen, ob Ihr Touchpad aktiviert bleiben soll, sobald Sie eine externe Maus verwenden. Diese Einstellung ist zum Beispiel dann praktisch, wenn Sie gern mit externer Maus und Notebook-Tastatur arbeiten, aber die externe Maus gelegentlich auch ausstecken wollen. In den Touchpad-Einstellungen können Sie übrigens auch Ihr Touchpad individualisieren und beispielsweise sogenannte Mehr-Finger-Gesten festlegen.
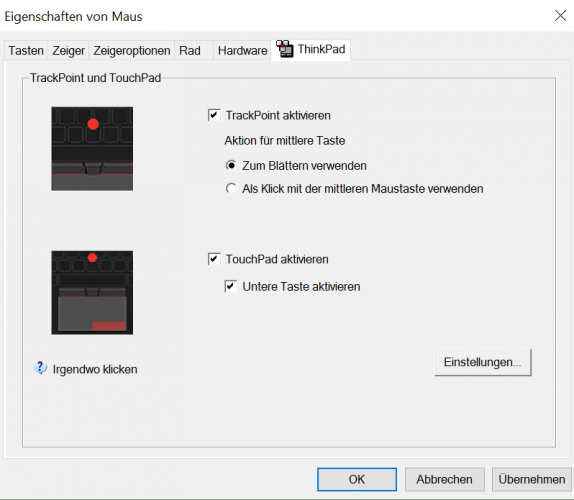
Hier sehen Sie, wie Sie in Windows 10 das Touchpad aktivieren/deaktivieren. Screenshot: PC-SPEZIALIST
Mit Windows 10 das Touchpad aktivieren oder deaktivieren
Möchten Sie das Touchpad in Windows 10 deaktivieren, können Sie das über die Systemsteuerung machen. Klicken Sie dafür in das Suchfeld links unten und geben dort „Systemsteuerung“ ein. Öffnen Sie die „Systemsteuerung“ und navigieren Sie zu der Kategorie „Hardware und Sound“. Rechts aufgelistet sehen Sie die Unterkategorien der Hardware-Einstellungen. Dort finden Sie unter der Rubrik „Geräte und Drucker“ die Einstellungen für „Maus“. Klicken Sie die Maus-Einstellungen an und Sie gelangen automatisch zu den Einstellungen für das Touchpad.
Allerdings eventuell nur dann, wenn keine externe Maus angeschlossen ist. Wenn Sie eine externe Maus angeschlossen haben und die Touchpad-Einstellungen nicht angezeigt werden, entfernen Sie die Maus und klicken erneut in die Maus-Einstellungen. Entfernen Sie nun das Häkchen für „Touchpad aktivieren“ und klicken Sie auf Übernehmen. Wenn Sie das Laptop-Touchpad wieder aktivieren wollen, müssen Sie das Häkchen einfach wieder setzen. Wie Sie das Touchpad in Windows 10 deaktivieren und wieder aktivieren, sehen Sie auf dem Bild unten:
Unterstützung bei der Touchpad-Einstellung
Sollten Sie Probleme bei der Reaktivierung Ihres Notebook-Touchpads haben, keine externe Maus zur Hand haben oder Sie suchen sich Hilfe bei PC-SPEZIALIST in Ihrer Nähe. Wir reaktivieren Ihr Touchpad für Sie und weisen Sie gern in die effiziente Nutzung Ihrer Hardware ein. Auch, wenn Sie mit Ihrem privat oder geschäftlich eingesetztem Gerät standardisiert eine USB-Maus benutzen und deswegen Ihr Touchpad deaktivieren wollen, stehen wir Ihnen gern bei.
Natürlich sind wir auch Ihr Ansprechpartner, wenn Sie ein Hardware-Problem mit Ihrem Laptop haben oder externe Geräte wie eine Maus mit Ihrem Laptop nicht mehr richtig bedienen können? Haben Sie Probleme mit Ihrem privaten oder geschäftlichen Laptop-Touchpad? Dann kontaktieren Sie ebenfalls uns von PC-SPEZIALIST. Wir helfen Ihnen gern schnell weiter.
_______________________________________________
Quellen: CHIP Praxistipps, Netzwelt, Pexels/fauxels (Headerbild)


Schreiben Sie einen Kommentar