So ziemlich jedes Betriebssystem hat einen eigenen Sperrbildschirm, so auch Windows 10 oder Windows 11. Der Windows-Sperrbildschirm kann dabei auf verschiedene Weise angepasst, aber auch deaktiviert werden.
Wie Sie den Windows-Sperrbildschirm individualisieren oder ihn abschalten, erfahren Sie hier!
Unser Ratgeber über den Windows-Sperrbildschirm im Überblick:
Was ist der Windows-Sperrbildschirm?
Ein Sperrbildschirm ist das Bild, das dann erscheint, wenn Sie ein Gerät gestartet haben oder es aus dem Ruhemodus aktivieren. Im Sperrbildschirm findet sich in jedem Fall ein Feld für den Entsperrcode. Ein solches Feld ist notwendig, damit Sie sich einloggen können:
- Bei ihm kann es sich um ein Eingabefeld handeln, in das Sie einen textbasierter Code eintragen müssen
- oder um einen Zellenblock, in dem Sie eine PIN eintippen oder ein Entsperrmuster wischen können.
- Auch ist es möglich, dass hier nur oder zusätzlich ein Hinweis auf die Entsperrung mittels Fingerabdruck (Touch ID) oder Gesichtserkennung (Face ID) angezeigt wird.
Zusätzlich zum Sperrcode wird oft noch der Benutzername oder das aktivierte Konto angezeigt, insofern über das entsprechende Betriebssystem mehrere Konten genutzt werden können.

Bilder wie dieses werden über Windows-Blickpunkt typischerweise für den Windows-Sperrbildschirm genutzt. Bild: Pexels/Paul IJsendoorn
Windows-10- und Windows-11-Sperrbildschirm
Regulär ist sowohl im Windows-10-Sperrbildschirm als auch im Windows-11-Sperrbildschirm erst einmal nur ein meistens sehr ansprechendes Bild zu sehen, das vom sogenannten Windows-Blickpunkt ausgewählt wird. Überblendet wird dies lediglich vom aktuellen Datum und der Uhrzeit. Klickt man eine beliebige Taste, erscheint dann aber zusätzlich das aktive Windows-Konto sowie ein Eingabefeld für das entsprechende Passwort. Hier können Sie sich einloggen. Häufig werden in diesem erweiterten Sperrbildschirm auch Hinweise auf ungelesene E-Mails, Nachrichten oder wichtige Programminformationen eingeblendet.
Angefangen bei den normalerweise automatisiert eingespielten Hintergrundbildern über einen Hinweis auf ungelesene E-Mails bis hin zu Verknüpfungen von anderen Anwendungen: Der Windows-Sperrbildschirm besteht aus einer ganzen Reihe an Elementen, die individualisierbar dargestellt werden können.
Windows-10-Sperrbildschirm personalisieren
Sie können den Windows-Sperrbildschirm an Ihre Wünsche oder die Vorstellungen Ihrer Firma anpassen. Um Ihren Windows-10-Sperrbildschirm zu personalisieren, klicken Sie die Windows-Taste und navigieren dann zu „Einstellungen“ (dargestellt als Zahnrad-Icon) > „Personalisierung“ > „Sperrbildschirm“. Nun können Sie Ihren Sperrbildschirm individualisieren und personalisieren.
Sie können dabei eine passende App, also eine in Windows integrierte und mit dem Sperrbildschirm verknüpfte Anwendung, auswählen, zu der auf dem Sperrbildschirm ausführliche Statusinformationen angezeigt werden. Auch ist es möglich, bis zu sieben solcher Apps auszuwählen, zu denen im Sperrbildschirm Wesentliches, sogenannte kurze Statusinfos, angezeigt werden. In Windows 10 befinden sich unter anderem eine Verbindung zum verwendeten E-Mail-Programm, zur in Windows hinterlegten Kalenderlösung oder zum Wetter. Sollten Sie es nicht wollen, dass hier Apps eingebunden werden, können Sie auch auf die entsprechenden Kästchen gehen und „Keiner“ auswählen.
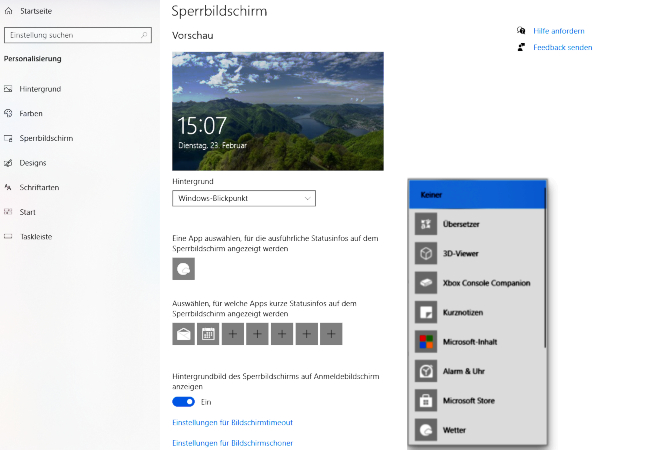
Windows-10-Einstellungen: Hier können Sie Ihren Sperrbildschirm personalisieren. Bild: Screenshot/Montage PC-SPEZIALIST
Windows-11-Sperrbildschirm personalisieren
Sehr ähnlich lässt sich auch der Windows-11-Sperrbildschirm personalisieren. öffnen Sie hierfür ebenfalls einfach die „Einstellungen“, die sie im Startmenü finden oder über die Suche mit der Tastenkombination Windows-Taste und die Taste [L] erreichen. Klicken Sie jetzt links auf „Personalisieren“ und anschließend auf „Sperrbildschirm“. In diesem Menübereich finden Sie mehrere Einstellungsmöglichkeiten für den Sperrbildschirm von Windows 11: Unter dem Menüpunkt „Ihren Sperrbildschirm personalisieren“ lassen sich so beispielsweise ein benutzerdefiniertes Hintergrundbild auswählen oder eine Diashow mit individuellen Bildern erstellen. Über die Option „Unterhaltung, Tipps, Tricks und mehr“, die Sie ein- und ausschalten können, lassen sich auf dem Sperrbildschirm gelegentliche Informationen zu verschiedenen Themen anzeigen.
Wie auch mit Windows 10 können Sie mit Windows 11 über den „Status des Sperrbildschirmes“ zudem eine Anwendung auswählen, zu der auf dem Sperrbildschirm weitere Details angezeigt werden. Im Gegensatz zu Windows 10 lassen sich mit Windows 11 jedoch keine weiteren Anwendungen als Symbolicons anzeigen. Zu den einzubindenden Apps gehören unter anderem das Wetter, Xbox, Mail und Kalender sowie zahlreiche Anwendungen von Drittanbietern.
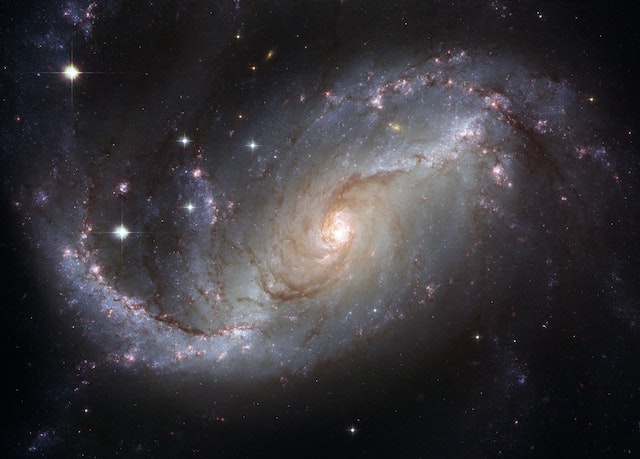
Mit dem sogenannten Windows-Blickpunkt werden Ihnen Fotos von der Natur, von menschengemachten Orten oder (wie hier zu sehen) vom Weltraum auf dem Sperrbildschirm gezeigt. Bild: Pexels/Pixabay
Hintergrundbild: Windows-Blickpunkt
In den Einstellungen sehen Sie sowohl in Windows 10 als auch in Windows 11 die Option „Hintergrund. Hier ist standardisiert der Windows-Blickpunkt ausgewählt. Der Windows-Blickpunkt (im Englischen Windows Spotlight) ist eine Funktion, die mit dem Betriebssystem Windows 10 eingeführt und mit Windows 11 fortgeführt wurde. Mit ihr werden im Sperrbildschirm und Anmeldefenster vom System in bestimmten Abständen automatisch wechselnde Fotos angezeigt, die von der Suchmaschine Bing bereitgestellt werden. Über einen Link kommt man zur Bing-Suche, in der weitere Informationen zu dem, was im jeweiligen Bild zu sehen ist, bereitgestellt werden. Benutzer können zudem bewerten, welche Fotos ihnen gefallen und welche nicht. Bei der Auswahl von Fotos berücksichtigt Microsoft die Benutzerbewertung.
Benutzer können über die Option Hintergrund die Windows-Blickpunkte durch ein eigenes Bild oder eine Auswahl von Fotos, die als Diashow dargestellt werden, ersetzen. In den erweiterten Diashow-Einstellungen können Sie festlegen, dass ausschließlich Bilder dargestellt werden, deren Maße denen des Bildschirms entsprechen. Firmen und Bildungseinrichtungen können in den Einstellungen der Windows-Enterprise- und Education-Editionen zudem die Hintergrundbilder komplett deaktivieren.
Windows-Sperrbildschirm deaktivieren
Wir können nur ganz klar davon abraten, den Sperrbildschirm in Windows 10 oder Windows 11 zu deaktivieren. Jeder, der an Ihr Gerät gelangt, kann ohne Sperrbildschirm problemlos darauf zugreifen. Sollten Sie den Sperrbildschirm aber dennoch deaktivieren wollen, weil Sie ihn nur störend finden und Ihren Rechner oder Ihr Notebook sowieso nur zuhause oder in einer anderen gesicherten Umgebung nutzen, ist es möglich.

Sperrbildschirme können schnell lästig werden, wenn man nicht nach jedem Neustart sein Passwort neu eingeben möchte. Erfahren Sie hier, wie Sie den Sperrbildschirme in Windows 10 und Windows 11 deaktivieren. Bild: Unsplash/Muhammad Zaqy Al Fattah
Sperrbildschirm in Windows 10 Home und Windows 11 Home deaktivieren
Da Windows 10 Home oder Windows 11 Home keine Gruppenrichtlinien beinhaltet, muss der Sperrbildschirm über die Registry deaktiviert werden. Sie können im Registrierungs-Editor einen Schlüssel erstellen, mit dem Sie den Sperrbildschirm deaktivieren. Um das zu machen, gehen Sie folgendermaßen vor:
- Wenn Sie die Windows-Taste und [R] gleichzeitig drücken, öffnet sich die Anwendung „Ausführen“.
- Geben Sie in das Textfenster „regedit“ ein und klicken Sie „OK“.
- Es öffnet sich jetzt ein Ordnersystem. Kopieren Sie Computer\HKEY_LOCAL_MACHINE\SOFTWARE\Policies\Microsoft\Windows in die Navigationsleiste oder suchen Sie den Pfad manuell. Machen Sie ein Rechtsklick auf den Windows-Pfad und klicken Sie „Neu“ > „Schlüssel“. Den neuen Schlüssel müssen Sie „Personalization“ benennen. Es kann sein, dass der Ordner „Personalization“ bereits existiert. Sparen Sie sich in dem Fall diesen schritt.
- Klicken Sie mit der rechten Maustaste auf den vorhandenen oder gerade neu erstellten Ordner „Personalization“ und wählen Sie „Neu“ > „DWORD-Wert (32 Bit)“. Den neu angelegten Eintrag müssen Sie jetzt mit „NoLockScreen“ benennen und mit einem Doppelklick öffnen.
- Im Fenster, das sich jetzt öffnet, müssen Sie den Wert von 0 auf 1 ändern.
Um auf diese Weise den Sperrbildschirm zu deaktivieren, müssen Sie mit Ihrem eingeloggten Konto die vollumfassenden Admin-Rechte haben. Möchte man die Deaktivierung rückgängig machen, setzt man den Wert zurück auf 0 oder löscht den Eintrag „NoLockScreen“.
Sperrbildschirm in Windows 10 Pro oder Windows 11 Pro deaktivieren
Nutzen Sie Windows 10 Pro, Windows 11 Pro oder höhere Windows-Versionen werden Sie mit dem eben gezeigten Vorgehen leider keinen Erfolg haben. Bei Windows 10 Pro müssen Sie den Sperrbildschirm über die Gruppenrichtlinien deaktivieren, wenn Sie ihn abstellen wollen. Dabei gehen Sie folgendermaßen vor:
- Auch in diesem Fall müssen Sie die Windows-Taste und [R] gleichzeitig drücken, sodass sich die Anwendung „Ausführen“ öffnet.
- Geben Sie in das Textfenster „gpedit.msc“ ein und klicken Sie „OK“.
- Navigieren Sie unter Computerkonfiguration zu „Administrative Vorlagen“ > „Systemsteuerung“ > „Anpassung“.
- Machen Sie einen Doppelklick auf den Eintrag „Sperrbildschirm nicht anzeigen“ und wählen Sie die Option „Aktiviert“ aus und bestätigen Sie, indem Sie „OK“ klicken.
Damit die Änderungen wirksam werden, müssen Sie den Computer neu starten.
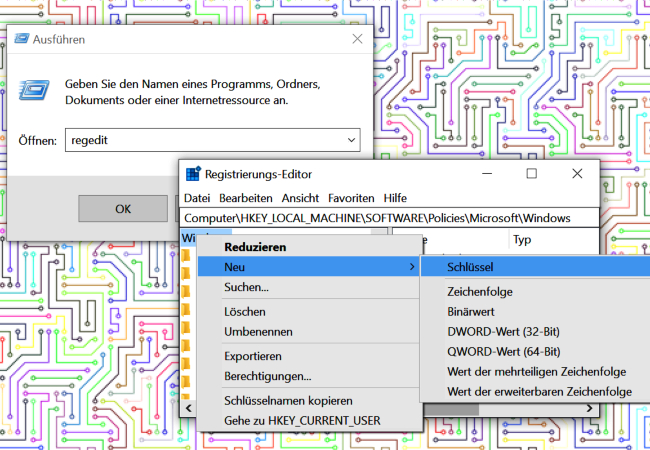
Ausführen und Registrierungs-Editors: Hiermit deaktivieren Sie in Windows 10 Home und Windows 11 Home Ihren Sperrbildschirm. Bild: Screenshot/Montage PC-SPEZIALIST
Windows 11: Anmeldung nach Abwesenheit abschalten
Sie können mit Windows 11 auch, ohne Ihren Sperrbildschirm zu deaktivieren, einstellen, dass Sie sich nach einer Abwesenheit, bei der Ihr Windows-Rechner in den Ruhezustand versetzt wurde, nicht neu anmelden müssen. Dabei müssen Sie folgendermaßen vorgehen:
- Navigieren Sie in die „Einstellungen“ > „Konten“ > „Anmeldeoptionen“.
- Unter dem Punkt „zusätzliche Einstellungen“ können Sie jetzt ganz einfach „Wann soll Windows nach Abwesenheit eine erneute Anmeldung anfordern?“ auf „Nie“ umstellen.
- Sie müssen jetzt noch unter „Einstellungen“ > „Personalisierung“ > „Sperrbildschirm“ ganz unten „Bildschirmschoner“ aufrufen und in dem sich neu öffnenden Fenster „Anmeldeseite bei Reaktivierung“ deaktivieren.
Jetzt müssen Sie nur die Änderungen speichern und Ihren Windows-11-Rechner neu starten.
Exkurs: Sperrbildschirme auf anderen Geräten
Aber nicht nur Geräte, auf denen Windows läuft, sind mit einem professionellen Sperrbildschirm abgesichert. Nahezu alle Betriebssysteme, die auf Endgeräten wie Computern, Notebooks oder Smartphones laufen, nutzen einen Sperrbildschirm. Der Sperrbildschirm dient, wie der Name schon sagt, dazu, das Gerät vor unbefugten Nutzern zu sperren. Deswegen befindet sich auch in jedem Fall das Eingabefeld für den Entsperrcode auf ihm.
Wichtig ist das Sperren eines Geräts, wenn es nicht nur privat im hauseigenen Wohnzimmer genutzt wird, weil bei Verlust sonst jede Person auf alle Daten zugreifen und einen Blick in persönliche Daten werfen kann. Meistens ist der Sperrbildschirm aber soweit personalisierbar, dass man auf einem Blick erkennt, dass das vorliegende Gerät einem gehört.
Sie sollten bei jedem Gerät, das Sie privat oder geschäftlich im Einsatz haben, wissen, was über den Sperrbildschirm tendenziell und konkret machbar ist und wie Sie sich optimal schützen. So stand bereits der iPhone-Sperrbildschirm in der Kritik, da sensible Daten wie Nachrichten durch ein temporäres Datenleck noch vor einem Login ausgegeben wurden.

Nicht nur Windows-PCs sondern so ziemlich alle anderen Endgeräte haben einen Sperrbildschirm. Bild: Pexels/veeterzy
Windows einrichten und absichern
Windows ist weiterhin das meistgenutzte Betriebssystem für Computersysteme. Das zeigt ein Blick in die Statistik. Demnach waren im Januar 2023 in Deutschland etwas unter 80 Prozent aller Rechner mit Windows ausgestattet, MacOS machte knapp 17 Prozent aus und Linux war mit gut drei Prozent vertreten. Sollten Sie sich einen neuen Computer oder ein neues Notebook anschaffen wollen und Hilfe bei der Installation von Windows benötigen, sind wir von PC-SPEZIALIST Ihr Ansprechpartner.
Auch unterstützen wir von PC-SPEZIALIST Firmen bei der Einrichtung und Konfiguration von Windows 11 Business bzw. von Windows 11 Pro, Windows 11 for Workstations, Windows 11 Enterprise oder Windows 11 Education.
Wir sind für Sie da, wenn Sie Hilfe im Bereich der Computersicherheit benötigen. Wir haben dabei zahlreiche Dienstleistungen für Firmenkunden im Portfolio.
Sollten Sie Hilfe bei der einheitlichen Gestaltung Ihrer Arbeitsnotebooks und -rechnern benötigen, helfen wir ihnen gern. Die Sicherheit der Firmen-IT steht dabei an erster Stelle. Rundum abgesichert sind Sie mit dem IT-Basisschutz, das für eine Rechtskonformität nach DSGVO sorgt.
_______________________________________________
Weiterführende Links: OTTO, PC-Welt, Microsoft Support, wintotal.de, Wikipedia, heise online, netzwelt, Deskmodder.de, Pexels/ehsan ahmadnejad (Headerbild)


Schreiben Sie einen Kommentar