Geschrieben von Janina Kröger
Das iPhone fällt ins Klo, geht verloren oder wird durch ein neues Modell ersetzt – in all diesen Fällen ist es hilfreich, wenn nicht sogar unabdingbar, dass Sie über ein Backup Ihrer Daten verfügen. Aber wie lässt sich die Aufgabe, ein Backup zu erstellen beim iPhone, überhaupt am besten und einfachsten erledigen?
Wir erklären Ihnen, wie Sie auf Mac, Windows-Rechner und in der Cloud Ihre Daten sichern können – und was die Abschaffung von iTunes damit zu tun hat.
Etwas extrem formuliert: Ihr digitales Leben kommt beim Verlust des iPhones ganz plötzlich zum Stillstand. Genau deshalb ist es entscheidend, dass Sie regelmäßig ein Backup erstellen. Im Fall der Fälle können Sie es dann problemlos auf das reparierte Gerät oder auf ein neues iPhone aufspielen und haben alle Daten im Handumdrehen wieder griffbereit auf dem Smartphone.
Aber wie lässt sich so ein Backup erstellen? Dazu gibt es drei Möglichkeiten: ein Backup in der iCloud, ein Backup auf dem Mac oder ein Backup auf dem PC. Diese drei Methoden stellen wir Ihnen im Folgenden genauer vor.
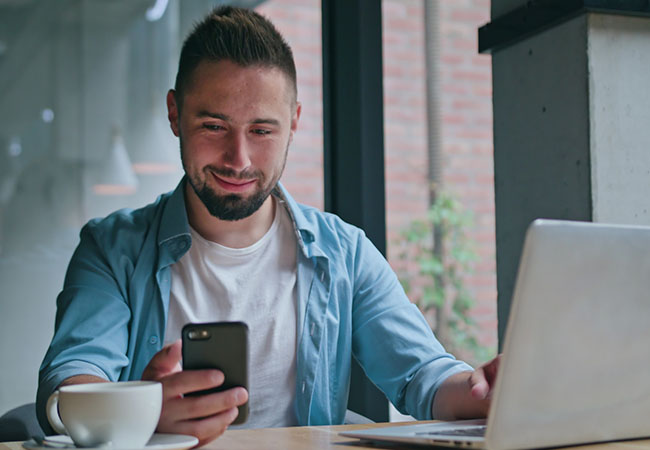
Backup erstellen iPhone – das ist gar nicht so schwierig. Bild: Fotolia/mputsylo
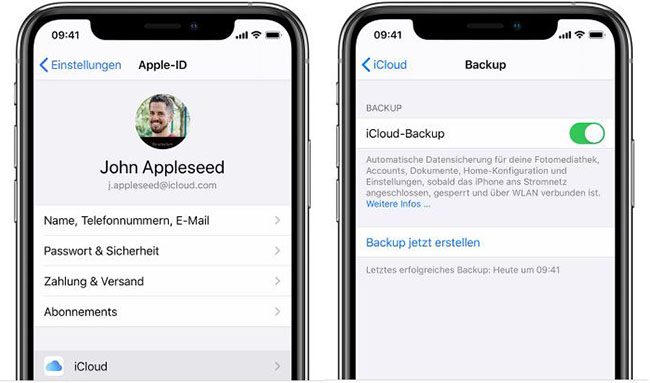
So erstellen Sie ganz einfach ein iCloud-Backup. Bild: Screenshot Apple/Montage PC-SPEZIALIST
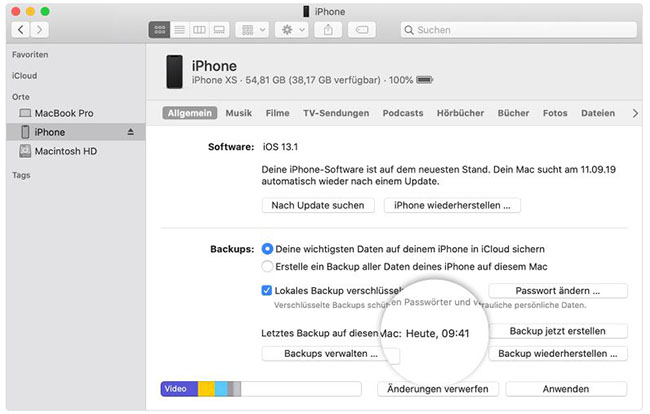
So sieht das Backup erstellen iPhone an einem Mac aus. Bild: Screenshot Apple

Ein iPhone-Backup wiederherstellen gelingt schnell und einfach. Bild: Pixabay/Pexels
Das iPhone-Backup ist aber nicht der einzige Service für alle Apple-Nutzer. Unsere Experten kümmern sich auch darum, wenn bei iPhone oder iPad das Display kaputt ist, wenn ein iPad eingerichtet werden soll oder wenn Sie Hilfe beim Einrichten der iCloud benötigen. Wenden Sie sich einfach an den PC-SPEZIALISTEN vor Ort und lassen sich zu seinen umfangreichen Dienstleistungen informieren.
Aber nicht nur Reparatur und Einrichtung dieser Geräte ist wichtig, sondern auch der Schutz vor Viren und anderer Malware. Damit auch ihr PC, der eventuell das wichtige Backup enthält, nicht in Gefahr gerät, empfehlen wir das Eins-für-Alles-Paket. Es sichert den Rechner unter anderem mit Antivirus-Software, automatischen Updates und regelmäßigen Backups ab.
Wir erklären Ihnen, wie Sie auf Mac, Windows-Rechner und in der Cloud Ihre Daten sichern können – und was die Abschaffung von iTunes damit zu tun hat.
Warum ist ein Backup wichtig?
Sie fragen sich, wieso ein Backup überhaupt sinnvoll oder notwendig ist? Gute Gründe für eine Datensicherung gibt es gleich mehrere. Stellen Sie sich einmal vor, Ihnen wird das iPhone gestohlen, es ist plötzlich kaputt oder ein (Erpresser-)Trojaner wie Grandcrab befällt das Gerät. Vielleicht wurde auch das iPhone gehackt. Von einem Moment auf den anderen haben Sie in solchen Fällen keinen Zugriff mehr auf die Daten, die auf dem Handy gespeichert sind.Etwas extrem formuliert: Ihr digitales Leben kommt beim Verlust des iPhones ganz plötzlich zum Stillstand. Genau deshalb ist es entscheidend, dass Sie regelmäßig ein Backup erstellen. Im Fall der Fälle können Sie es dann problemlos auf das reparierte Gerät oder auf ein neues iPhone aufspielen und haben alle Daten im Handumdrehen wieder griffbereit auf dem Smartphone.
Aber wie lässt sich so ein Backup erstellen? Dazu gibt es drei Möglichkeiten: ein Backup in der iCloud, ein Backup auf dem Mac oder ein Backup auf dem PC. Diese drei Methoden stellen wir Ihnen im Folgenden genauer vor.
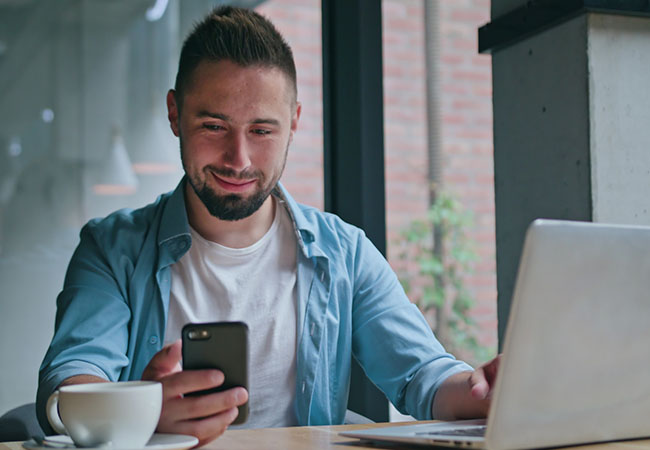
Backup erstellen iPhone – das ist gar nicht so schwierig. Bild: Fotolia/mputsylo
Backup erstellen iPhone – in der iCloud
Ein iPhone-Backup erstellen ist mit der iCloud besonders einfach. Allerdings stehen Ihnen in der Gratis-Version nur 5 GB Speicherplatz zur Verfügung. Sie können sich beim iPhone-Backup erstellen entscheiden, ob Sie es manuell oder automatisch vornehmen möchten. Wie genau Sie im jeweiligen Fall vorgehen, lesen Sie in der anschließenden ausführlichen Erläuterung.Manuelles iCloud-Backup erstellen
Für die manuelle Datensicherung beim iPhone gehen Sie wie folgt vor:- Verbinden Sie Ihr Gerät mit einem WLAN-Netzwerk, sofern Sie beispielsweise im heimischen WLAN nicht ohnehin schon verbunden sind.
- Gehen Sie in die Einstellungen, gehen dort auf Ihren Namen und tippen dann auf „iCloud“. Sollten Sie noch kein iCloud-Konto besitzen, führt Sie das System an dieser Stelle automatisch durch die Anmeldung.
- Tippen Sie nun auf „iCloud-Backup“.
- Zuletzt wählen Sie „Backup jetzt erstellen“ aus. Nun können Sie den Fortschritt des Backups mitverfolgen und sehen, wann es abgeschlossen sind. Wichtig: Unterbrechen Sie die WLAN-Verbindung bis zur Fertigstellung der iPhone-Datensicherung nicht.
Automatisierte iPhone-Backups in der iCloud erstellen
Damit Sie keinen Datenverlust erleiden, gibt es auch einen automatisierten Weg für das iPhone-Daten sichern. Nehmen Sie dazu die folgenden Schritte vor:- Wählen Sie den Weg „Einstellungen“ – Ihr Name – „iCloud“ – „iCloud-Backup“ und gehen Sie sicher, dass „iCloud-Backup“ aktiviert ist.
- Verbinden Sie das Gerät mit einer Stromquelle.
- Stellen Sie eine Verbindung zu einem WLAN-Netzwerk her.
- Prüfen Sie, ob der Geräte-Bildschirm gesperrt ist.
- Gehen Sie sicher, dass genügend freier iCloud-Speicher zur Verfügung steht. Wie Sie zusätzlichen Speicherplatz in der iCloud erwerben, lesen Sie direkt bei Apple.
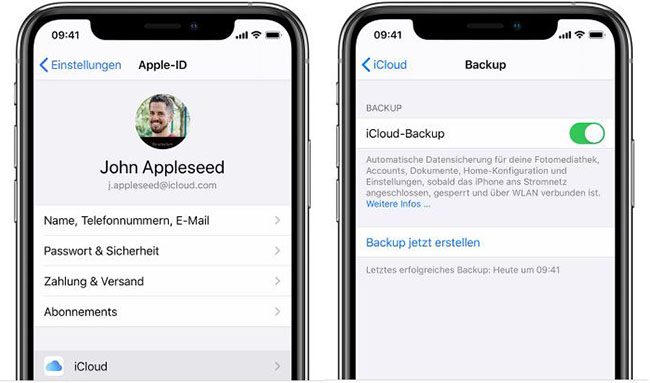
So erstellen Sie ganz einfach ein iCloud-Backup. Bild: Screenshot Apple/Montage PC-SPEZIALIST
Backup erstellen iPhone – auf dem Mac
Wenn Sie Ihre Daten nicht einer Cloud anvertrauen möchten, können Sie auch auf dem Mac ein iPhone-Backup erstellen. Ein kleiner Unterschied in der Backup-Erstellung besteht darin, welche Betriebssystem-Version Sie auf dem Mac-Rechner nutzen. Denn: Mit dem Update auf macOS Catalina hat Apple iTunes abgeschafft. In unserer Schritt-für-Schritt-Anleitung stellen wir daher das iPhone-Backup mit iTunes und das iPhone-Backup erstellen ohne iTunes nebeneinander.- Schließen Sie Ihr iPhone an den Mac an.
- Öffnen Sie den Finder (ab macOS Catalina 10.15) oder öffnen Sie iTunes (alle älteren macOS-Versionen).
- Sollten Sie in einer Meldung nach einem Code gefragt oder mit der Frage „Diesem Computer vertrauen?“ konfrontiert werden, befolgen Sie die Anweisungen. Sie haben Ihren Code vergessen? Dann lesen Sie auf den Apple-Hilfeseiten weiter.
- Suchen Sie im Finder/bei iTunes nach dem Gerät, von dem Sie ein iPhone-Backup machen möchten.
- Klicken Sie auf „Backup jetzt erstellen“ und beobachten Sie den Speicherfortschritt, um sicherzugehen, dass das Backup vollständig abgeschlossen wird.
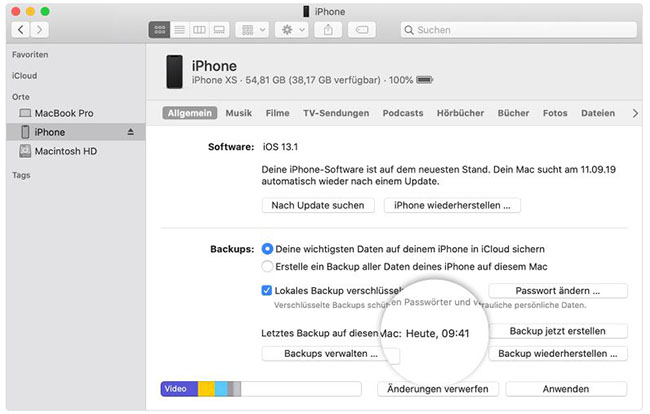
So sieht das Backup erstellen iPhone an einem Mac aus. Bild: Screenshot Apple
Backup erstellen iPhone – auf dem Windows-PC
iTunes wird zwar mit der aktuellsten iOS-Version nicht mehr fortgeführt, für Windows-PCs bleibt iTunes in der derzeitigen Version allerdings bestehen. Entsprechend bleibt auch das iPhone-Backup mit iTunes in der bisherigen Form erhalten. Wie das genau funktioniert, zeigen wir Ihnen ebenfalls Schritt-für-Schritt:- Schließen Sie Ihr iPhone via Lightning-Kabel an Ihren PC an.
- Sollten Sie iTunes bereits installiert haben, öffnet es sich nun in der Regel automatisch, andernfalls öffnen Sie iTunes manuell. Sofern Sie iTunes noch nicht installiert haben, können Sie dies direkt bei Microsoft erledigen.
- Sollten Sie in einer Meldung nach einem Code gefragt oder mit der Frage „Diesem Computer vertrauen?“ konfrontiert werden, befolgen Sie die Anweisungen. Sie haben Ihren Code vergessen? Der Apple-Support hilft Ihnen in diesem Fall weiter.
- Suchen Sie bei iTunes nach dem Gerät, von dem Sie ein iPhone-Backup machen möchten.
- Tippen Sie nun auf „Backup jetzt erstellen“ und beobachten den Speicherfortschritt, um sicherzugehen, dass das Backup vollständig abgeschlossen wird.
iPhone-Backup wiederherstellen
Aber was ist, wenn Sie aus irgendeinem Grund ein iPhone-Backup auf dem Handy wiederherstellen wollen oder auf einem neuen iPhone das jüngste Backup einspielen wollen? Auch das geht schnell und einfach. Aber Achtung: Sie überspielen dabei sämtliche aktuell auf dem Handy befindlichen Daten. Möglicherweise gehen Daten verloren, die sich auf Ihrem Handy angesammelt haben, nachdem das letzte Backup, das Sie nun aufspielen wollen, erstellt wurde.iPhone-Backup aus der Cloud wiederherstellen
Um das Backup aus der iCloud wiederherzustellen, sollten Sie das iPhone zunächst zurücksetzen. Die Option dazu finden Sie unter „Einstellungen/Allgemein“. Bei der anschließenden Neueinrichtung gelangen Sie im Einrichtungsassistenten zu dem Punkt „Apps und Daten“. Hier tippen Sie auf „Aus iCloud-Backup wiederherstellen“, melden sich mit Ihrer Apple-ID an, wählen aus allen verfügbaren Backups die gewünschte Version und warten dann, bis der Vorgang abgeschlossen ist.iPhone-Backup vom Mac/PC wiederherstellen
Möchten Sie ein auf dem Mac oder PC hinterlegtes Backup wiederherstellen, gehen Sie fast genauso vor wie in den Abschnitten „Backup erstellen iPhone – auf dem Mac“ und „Backup erstellen iPhone – auf dem PC“ beschrieben. Beim fünften Schritt gehen Sie dann aber auf „iPhone wiederherstellen“, wählen die gewünschte Backup-Version aus, müssen gegebenenfalls das Passwort zur Verschlüsselung eingeben und warten dann, bis der Vorgang abgeschlossen ist. Sie sollten die Verbindung zum iPhone nach dessen Neustart erst trennen, wenn der Synchronisierungsvorgang mit dem Computer abgeschlossen ist.
Ein iPhone-Backup wiederherstellen gelingt schnell und einfach. Bild: Pixabay/Pexels
PC-SPEZIALIST übernimmt Backup-Erstellung iPhone
Sie kommen trotz der Beschreibung nicht mit der Backup-Erstellung Ihres iPhones weiter? Dann übergeben Sie diese Aufgabe am besten einem Experten – zum Beispiel dem PC-SPEZIALISTEN in Ihrer Nähe. Er übernimmt die vollständige iPhone-Backup-Erstellung und sichert damit all Ihre wichtigen Daten. Sollte Ihr iPhone dann einmal verloren gehen oder unwiderruflich beschädigt werden, haben Sie immer noch Zugriff auf Fotos, Videos, Musikdateien und Co.Das iPhone-Backup ist aber nicht der einzige Service für alle Apple-Nutzer. Unsere Experten kümmern sich auch darum, wenn bei iPhone oder iPad das Display kaputt ist, wenn ein iPad eingerichtet werden soll oder wenn Sie Hilfe beim Einrichten der iCloud benötigen. Wenden Sie sich einfach an den PC-SPEZIALISTEN vor Ort und lassen sich zu seinen umfangreichen Dienstleistungen informieren.
Aber nicht nur Reparatur und Einrichtung dieser Geräte ist wichtig, sondern auch der Schutz vor Viren und anderer Malware. Damit auch ihr PC, der eventuell das wichtige Backup enthält, nicht in Gefahr gerät, empfehlen wir das Eins-für-Alles-Paket. Es sichert den Rechner unter anderem mit Antivirus-Software, automatischen Updates und regelmäßigen Backups ab.
