Der Windows-Energiesparmodus spielt eine zentrale Rolle für die Effizienz und Langlebigkeit Ihres privaten oder geschäftlichen Systems. Doch warum ist die Konfiguration der Energieoptionen so wichtig?
Der Einsatz des Energiesparmodus bietet zahlreiche Vorteile – von der Verlängerung der Akkulaufzeit bis hin zur Schonung der Hardware. Erfahren Sie, wie Sie diese Funktionen zu Ihrem Vorteil nutzen können.
Unser Beitrag über Windows-Energieoptionen im Überblick:
Optimieren der Energieoptionen unter Windows
Das Bewusstsein für Energieeffizienz gewinnt sowohl aus ökonomischer als auch aus ökologischer Perspektive immer mehr an Bedeutung. Speziell bei der privaten und geschäftlichen Computernutzung lassen sich durch gezielte Anpassungen der Energieeinstellungen signifikante Einsparungen realisieren, ohne dass Einbußen beim Komfort hingenommen werden müssen. Das ständige Ein- und Ausschalten ist dabei keine ideale Lösung, da das Hoch- und Herunterfahren je nach Betriebssystem unterschiedlich lange dauert.
Ein Blick auf die Energieoptionen lohnt sich daher für jeden, der Desktop-Computer oder Laptops nutzt, um Strom zu sparen und gleichzeitig den Komfort zu erhöhen. Die gängigen Windows-Betriebssysteme bieten hierfür verschiedene Möglichkeiten, die Energieoptionen anpassen:
- Herunterfahren und Stromtrennung: Die einfachste Methode, Energie zu sparen, ist das vollständige Herunterfahren des Computers und dessen Trennung vom Stromnetz. Trotz der Vorteile, wie dem Schutz vor Datenverlust durch das Speichern aller Informationen auf der Festplatte, ist diese Methode aufgrund der langen Wartezeiten beim Hochfahren nicht immer praktikabel.
- Ruhezustand: Beim Ruhezustand werden alle aktuellen Daten auf der Festplatte (in der Systemdatei hiberfil.sys) gesichert, was ein schnelles Wiederaufnehmen der Arbeit ermöglicht, selbst nachdem der Rechner vom Strom getrennt wurde. Eine detaillierte Anleitung zum Aktivieren und Deaktivieren des Ruhezustands finden Sie in unserem Ratgeber-Beitrag „Ruhezustand deaktivieren“.
- Energiesparmodus (Standby/Sleep): Diese Option senkt den Energieverbrauch, indem sie den PC in einen Zustand geringer Aktivität versetzt, während Ihre Arbeitssitzung im Arbeitsspeicher erhalten bleibt. Der Wiedereinstieg in die Arbeit erfolgt damit deutlich schneller als aus dem Ruhezustand.
Die Wahl der geeigneten Option hängt von der individuellen Nutzung des Computers ab. Durch eine Anpassung der Einstellungen an die persönlichen Bedürfnisse lässt sich nicht nur Energie und somit bares Geld sparen und die Umwelt schonen, sondern auch die Nutzung des Geräts optimieren.
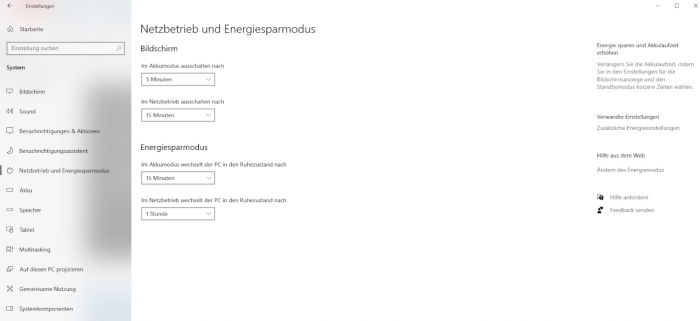
Der Netzbetrieb und Energiesparmodus unter Windows 10. Bild: Screenshot PC-SPEZIALIST
Energiesparmodus: Effizienz im Fokus
Der Energiesparmodus ist eine clevere Lösung für alle, die Energie sparen möchten, ohne ihren Computer vollständig herunterfahren zu müssen. In diesem Modus wird der Arbeitsspeicher weiterhin mit Energie versorgt, wodurch der Rechner schnell wieder betriebsbereit ist. So bleibt der Stromverbrauch minimal und der Akku eines Laptops wird kaum beansprucht. Der entscheidende Vorteil: Ein Neustart erfolgt zügig, da das System die geforderten Daten direkt aus dem Arbeitsspeicher abruft, anstatt sie erst von der Festplatte zu laden.
Allerdings birgt der Energiesparmodus auch Risiken. Da der Computer weiterhin mit Strom versorgt werden muss, können Datenverluste auftreten, falls die Stromzufuhr unterbrochen wird oder der Akku leer läuft. Wichtige Informationen, die ausschließlich im Arbeitsspeicher gespeichert sind, könnten verloren gehen, wenn dieser nicht mehr mit Energie versorgt wird.
Die Verwaltung der Energieoptionen variiert je nach Windows-Version, bietet jedoch stets Möglichkeiten, den Stromverbrauch effektiv zu optimieren. Nutzen Sie die angebotenen Einstellungen, um den Energiesparmodus Ihren Bedürfnissen entsprechend zu konfigurieren und somit sowohl Energie zu sparen als auch einen schnellen Zugriff auf Ihren Arbeitsbereich zu gewährleisten.

Energiesparmodus unter Windows 11 weicht nur leicht vom Windows-10-Energiesparmodus ab. Bild: Unsplash/Windows
Energieoptionen unter Windows 11
Unter Windows 11 lassen sich die Energieoptionen flexibel an Ihre Bedürfnisse anpassen, um den Stromverbrauch zu optimieren. Die Schritte zur Anpassung der Einstellungen unterscheiden sich leicht von denen unter Windows 10, die wir für Sie nachfolgend aufführen. Folgen Sie dieser aktualisierten Anleitung für eine Anpassung der Energieoptionen unter Windows 11:
- Klicken Sie mit der rechten Maustaste auf den Start-Button oder drücken Sie „Windows-Taste + X“ und wählen Sie „Einstellungen“ aus dem Menü.
- Wählen Sie im Einstellungsmenü „System“ und dann „Energie & Akku“. Für direktere Zugriffe zu den Energieeinstellungen können Sie auch „Systemsteuerung“ im Suchfeld eingeben und „Energieoptionen“ auswählen.
- Unter „Energie & Akku“ finden Sie Optionen, um den Energiesparmodus zu aktivieren. Hier können Sie auch festlegen, nach welcher Zeitspanne Inaktivität der Bildschirm ausgeschaltet und der Rechner in den Energiesparmodus versetzt werden soll.
- Für detailliertere Einstellungen klicken Sie auf „Weitere Energieeinstellungen“. Hier haben Sie die Möglichkeit, Feinjustierungen vorzunehmen, etwa zur Stromversorgung von USB-Ports oder zur Passwortabfrage bei der Reaktivierung des Computers.
- Nachdem Sie die gewünschten Änderungen vorgenommen haben, bestätigen Sie diese mit „Übernehmen“ und schließen das Fenster mit einem Klick auf „OK“.
Falls Sie später zu den ursprünglichen Einstellungen zurückkehren möchten, können Sie in den erweiterten Energieeinstellungen die Option „Standardeinstellungen wiederherstellen“ wählen, um alle Änderungen rückgängig zu machen.
Deaktivierung des Energiesparmodus unter Windows 11
Um den Energiesparmodus unter Windows 11 zu deaktivieren und Ihren PC oder Laptop dauerhaft aktiv zu halten, folgen Sie diesen Schritten:
- Öffnen Sie die Einstellungen über das Start-Menü oder die Tastenkombination „Windows-Taste + X“.
- Navigieren Sie zu „System“ > „Energie & Akku“ oder geben Sie „Energieoptionen“ in der Suchleiste der Systemsteuerung ein.
- In der Rubrik „Energie & Akku“ oder unter „Energieoptionen“ finden Sie die Option „Energiesparmodus ändern“. Stellen Sie hier ein, dass der Energiesparmodus „Niemals“ aktiviert werden soll.
- Bestätigen Sie die Deaktivierung des Energiesparmodus mit einem Klick auf „Änderung übernehmen“.
Ein Vorgehen nach dieser Anleitung sorgt dafür, dass Ihr Gerät permanent eingeschaltet bleibt. Bedenken Sie dabei den potenziell höheren Energieverbrauch, der mit dieser Einstellung einhergeht. Hier gibt es eine Video-Anleitung für die Energieoptionen unter Windows 11:
Energieoptionen unter Windows 10
Die unterschiedlichen Energieoptionen lassen sich auch unter Windows 10 verändern und ganz nach Ihren Wünschen einstellen. Und nebenbei lässt sich so der Stromverbrauch reduzieren, was Ihr Portemonnaie freut. Aktivieren lassen sich die Energieoptionen im erweiterten Startmenü von Windows 10. Wie das geht, zeigen wir Ihnen in einer Schritt-für-Schritt-Anleitung.
- Klicken Sie mit der rechten Maustaste auf den Windows-Button auf dem Bildschirm links unten.
- Wählen Sie nun den Menüpunkt „Energieoptionen“ aus.
- Im nächsten Fenster wählen Sie „Energiesparmodus“ aus.
- Sie haben die Möglichkeit, über „Energiesparplaneinstellungen ändern“ auszuwählen und zu entscheiden, wann sich der Bildschirm ausschalten und der Rechner in den Energiesparmodus wechseln soll.
- Klicken Sie nun auf „Erweiterte Energieeinstellungen“ öffnet sich ein weiteres Fenster, in dem Sie die Feineinstellungen vornehmen können. Hier entscheiden Sie beispielsweise, ob die USB-Ports mit Strom versorgt werden oder bei Reaktivierung des Rechners ein Passwort angegeben werden muss.
- Sie ändern die Einstellungen, indem Sie auf das Plus-Symbol neben dem Listenpunkt klicken.
- Bestätigen Sie zum Schluss Ihre Änderungen mit „Übernehmen“ und verlassen Sie die Energieeinstellungen mit einem Klick auf „OK“.
Sollten Sie zu einem späteren Zeitpunkt nicht mehr wissen, welche Änderungen Sie vorgenommen haben, können Sie in den erweiterten Energieeinstellungen mit einem Klick auf „Standardeinstellungen wiederherstellen“ alle bisherigen Änderungen rückgängig machen.
Energiesparmodus deaktivieren unter Windows 10
Auch unter Windows 10 können Sie den Energiesparmodus deaktivieren. Dann bleibt der PC oder Laptop dauerhaft aktiv. Wie das geht, erklären wir Ihnen ebenfalls:
- Öffnen Sie die Systemsteuerung Ihres Computers, indem Sie mit der rechten Maustaste auf das Windows-Symbol klicken. Alternativ können Sie auch die „Windows Taste“ plus „X“ drücken und wählen dann im Menü die „Systemsteuerung“ aus.
- Unter „Hardware und Sound“ klicken Sie auf „Energieoptionen“. Ein neues Fenster öffnet sich.
- In der linken Spalte wählen Sie „Energiesparmodus ändern“
- Wählen Sie nun bei „Energiesparmodus nach“ den Eintrag „Niemals“ aus.
- Klicken Sie „Änderung übernehmen“. Nun haben Sie den Energiesparmodus deaktiviert und Ihr Rechner schaltet sich nicht mehr in den Standby-Modus.
Diese Schritte sorgen dafür, dass Ihr Computer stets betriebsbereit bleibt, was in bestimmten Situationen vorteilhaft sein kann. Beachten Sie jedoch, dass durch das dauerhafte Aktivhalten des Geräts der Energieverbrauch steigen kann. Hier gibt es eine Video-Anleitung für die Energieoptionen unter Windows 10:
Maßgeschneiderte Energieeffizienz mit PC-SPEZIALIST
Der Stromsparmodus spielt eine entscheidende Rolle bei der Reduzierung des Energieverbrauchs und der Verlängerung der Lebensdauer Ihrer IT-Geräte. PC-SPEZIALIST unterstützt Sie dabei, die Energieoptionen Ihres Systems oder der IT-Infrastruktur Ihres Unternehmens optimal einzustellen. Wir bieten individuell angepasste Lösungen, die eine ausgewogene Balance zwischen Leistungsfähigkeit und Energieeffizienz gewährleisten.
Speziell für kleine und mittelständische Unternehmen entwickeln wir maßgeschneiderte Energiemanagementstrategien. Diese umfassen die Einrichtung von Energiesparmodi auf Arbeitsstationen bis hin zu umfassenden Konzepten für eine energieeffiziente IT-Landschaft. Wir von PC-SPEZIALIST gewährleisten, dass Ihre Technologie nicht nur hochperformant, sondern auch möglichst umweltschonend ist.
Kontaktieren Sie uns für eine persönliche Beratung. Unser Expertenteam zeigt Ihnen, wie Sie durch optimierte Energieeinstellungen das Beste aus Ihrer IT-Infrastruktur herausholen können, ohne dabei den Umweltschutz aus den Augen zu verlieren. Vertrauen Sie auf PC-SPEZIALIST in Ihrer Nähe, um Ihre IT-Ressourcen effizient und nachhaltig zu nutzen.

Sie sollten heute nicht mehr mit Windows 7 oder Windows 8 arbeiten. Machen Sie schnellstmöglich ein Upgrade auf Windows 11! Bild: Unsplash/Clint Patterson
Energieoptionen unter Windows 7 und Windows 8
Vorweg: Sie sollten sich überlegen, ob Sie Windows 7 oder Windows 8 überhaupt noch verwenden wollen, denn beide Betriebssysteme erhalten von Microsoft bereits keinen Support mehr. Das bedeutet, dass Sie keine Sicherheitsupdates, keine technische Hilfe und keine neuen Funktionen mehr bekommen werden. Das macht Ihren PC anfälliger für Viren, Hackerangriffe und andere Probleme.
Das Support-Ende für Windows 7 war bereits am 14. Januar 2020, aber Sie konnten noch bis zum 10. Januar 2023 kostenpflichtige Sicherheitsupdates erwerben. Das Support-Ende für Windows 8.1 war am 10. Januar 2023. Wir empfehlen Ihnen deswegen dringend, auf Windows 10 oder Windows 11 umzusteigen. Windows 11 ist das neueste und sicherste Betriebssystem von Microsoft, das unter anderem ein neues Design, eine bessere Integration von Android-Apps und eine längere Akkulaufzeit bereithält.
Energieoptionen unter Windows 7
In den Energieoptionen unter Windows 7 können Sie entscheiden, wann sich beispielsweise die Festplatte bei Nichtbenutzung deaktivieren oder der Bildschirm abschalten soll. Wir zeigen Ihnen Schritt für Schritt, was zu tun ist.
- Klicken sie auf das „Windows“-Symbol und dann auf „Systemsteuerung“.
- Wählen Sie „System und Sicherheit“ und dann „Energieoptionen“ aus.
- Klicken Sie „Energiesparmodus ändern“. Nun können Sie auswählen zwischen „Ausbalanciert (Empfohlen)“ und „Energiesparmodus“.
- Über „Energiesparplaneinstellungen ändern“ wählen Sie aus, wann der Bildschirm sich ausschalten soll und der Rechner in den Energiesparmodus wechselt.
- Über „Erweiterte Energieeinstellungen ändern“ können Sie alle Einstellungen nach Ihrem persönlichen Geschmack vornehmen, beispielsweise auch, nach welcher Zeit sich die Festplatte abschalten soll.
Tipps für die erweiterten Energieeinstellungen unter Windows 7
Für die erweiterten Energieeinstellungen unter Windows 7 gibt es allerdings noch einiges zu beachten. Hier ein paar wertvolle Tipps: Die Festplatte ist für den Dauergebrauch optimiert. Zu häufiges Ausschalten schadet ihr. Außerdem greift Windows 7 eigentlich immer auf die Festplatte, um Wartungsarbeiten wie das Defragmentieren auszuführen. Deshalb ruht die Festplatte nie lange genug, um sich abzuschalten. Hier tragen Sie daher am besten einen hohen Wert wie „60 Minuten“ ein. Anders sieht es im Akkubetrieb eines Notebook aus. Im Akkubetrieb sind viele Dienste automatisch deaktiviert, so dass hier die Abschaltzeit von 10 bis 15 Minuten ein guter Richtwert sein kann.
Richtig Strom sparen können Sie hingegen, wenn Sie die Einstellung zum Abschalten des Monitors ändern. Hier können Sie einen ganz geringen Wert angeben, denn der Monitor erwacht allein durch das Bewegen der Maus wieder zum Leben. Bedenken, wie sie bei der Festplatte angebracht sind, brauchen Sie beim Monitor nicht zu haben. Häufiges An- und Abschalten schadet nicht. Bei Windows 7 gibt es auch die Möglichkeit, dass sich der Bildschirm zunächst verdunkelt, ehe er sich abschaltet. Schauen Sie sich allerdings gerade ein Video an und verdunkelt dann der Monitor, kann das richtig nerven. Diese Funktion können Sie als eine Art Warnung so einstellen, dass sich der Monitor verdunkelt, kurz bevor er sich komplett abschaltet.
Feinjustierung des Energiesparmodus unter Windows 7
Hinter dem „Energiesparmodus“ in den „Drahtlosadaptereinstellungen“ versteckt sich die Stromsparoption der WLAN-Karte. Im Akkubetrieb sollten Sie den minimalen bis mittleren Energiesparmodus wählen, haben dann aber auch neben dem geringeren Stromverbrauch eine geringere Leistung. Im Netzbetrieb sollten Sie Höchstleistung auswählen, besonders dann, wenn Sie online Spiele spielen oder Videos anschauen möchten.
Hinter „Energie sparen“ verstecken sich die Einstellungen für Standby und Ruhezustand: Also nach welchem Zeitraum ohne Aktivität der Computer in welchen Energiesparzustand versetzt werden soll. Hier lässt sich die meiste Energie sparen, wenn der PC während der Arbeit für längere Zeiträume nicht genutzt wird.
Erfahren Sie mit diesem Video mehr zu den Energieoptionen unter Windows 7:
Energieoptionen unter Windows 8
Die Energieoptionen den eigenen Bedürfnissen anzupassen, ist auch unter Windows 8 sinnvoll. Die Art und Weise ist identisch mit den Einstellungen unter Windows 7, auch wenn die einzelnen Fenster etwas anders aussehen. Das ist dem neueren Betriebssystem geschuldet. Zunächst die Schritt-für-Schritt-Anleitung:
- Öffnen Sie in den Apps die „Systemsteuerung“ und klicken Sie auf die Gruppe „System und Sicherheit“.
- Wählen Sie nun „Energieoptionen“ aus und klicken auf „Energiesparplaneinstellungen ändern“
- Nun können Sie angeben, nach welcher Zeit des Nicht-Betriebs sich der Monitor ausschalten soll.
- Klicken Sie nun „Erweiterte Energieeinstellungen ändern“. Nun haben Sie eine große Auswahl an Energiesparmaßnahmen, die wir unter Tipps für die erweiterten Energieeinstellungen unter Windows 7 beschrieben haben. Hier können Sie beispielsweise auch auswählen, wann die Festplatte ausgeschaltet werden soll.
- Klicken Sie nun „OK“ an und ihr Rechner ist nach ihren Wünschen eingestellt.
Energiesparmodus deaktivieren unter Windows 8
Genauso wie Sie die Dauer auswählen können, wann sich die einzelnen Komponenten des Computers ausschalten, können Sie genauso entscheiden, dass alle Komponenten stets aktiv bleiben. Dafür folgen Sie wieder der Schritt-für-Schritt-Anleitung unter „Energieoptionen unter Windows 8“. Doch statt jetzt Minuten anzugeben, wann sich beispielsweise der Monitor abschalten soll, wählen Sie „Niemals“ aus. Dasselbe können Sie in den erweiterten Energieeinstellungen unter anderem für die Festplatte tun.
Erfahren Sie mit diesem Video mehr zu den Energieoptionen unter Windows 8:
_______________________________________________
Quellen: Microsoft, DELL Technologies, heise online, Unsplash/Tadas Sar (Headerbild)


Schreiben Sie einen Kommentar