Die Bildschirmtastatur kommt zum Einsatz, wenn Ihre externe Tastatur nicht mehr wie gewünscht funktioniert oder Sie keine Hardware-Tastatur verwenden können. Es gibt verschiedenste Arten von Software-Tastauren. Auch in Windows-Betriebssysteme sind Bildschirmtastaturen standardisiert integriert.
Wir erklären Ihnen, wie Sie die Bildschirmtastatur unter Windows 10 und Windows 11 aufrufen können.
Unser Beitrag über die Bildschirmtastatur im Überblick:
Was ist die Bildschirmtastatur?
Die Bildschirmtastatur ist eine virtuelle Tastatur, die auf dem Bildschirm eines Computers oder eines mobilen Geräts angezeigt wird. Sie ermöglicht die Eingabe von Text ohne physische Tastatur.
Die Bildschirmtastatur ist besonders nützlich, wenn Sie Probleme mit Ihrer herkömmlichen Hardware-Tastatur haben. Zum Beispiel kann ein Defekt vorliegen, weil Flüssigkeit darüber verschüttet wurde; oder Sie können Ihre physische Tastatur versehentlich verstellt haben. Wenn plötzlich Buchstaben ausfallen oder falsche Zeichen anzeigen, ermöglicht die Bildschirmtastatur es Ihnen, weiterhin Eingaben zu tätigen, ohne auf eine funktionierende physische Tastatur angewiesen zu sein.
Dass sie die Hardware-Tastatur ersetzen kann, macht sie zu einem wertvollen Tool für die erfolgreiche Eingabe von Benutzerdaten wie Passwörtern oder die nahtlose Fortführung Ihrer Arbeit, auch unter unvorhergesehenen Umständen.
Grundlagen zur Bildschirmtastatur
Eine Bildschirmtastatur ist eine Software, die auf dem Bildschirm eines Endgeräts angezeigt wird und die Interaktion mit dem Gerät durch virtuelles Tippen ermöglicht. Sie kann mit der Maus, dem Touchscreen oder anderen assistierenden Technologien wie Augensteuerungssystemen bedient werden, was Texteingaben ohne physische Tastatur ermöglicht.
Im Gegensatz zu physischen Tastaturen, die durch mechanische Tastenanschläge bedient werden, basiert die Bildschirmtastatur auf einer grafischen Darstellung der Tasten, die durch Berührungen oder Klicks aktiviert werden. Dies eröffnet Möglichkeiten für eine individuelle Anpassung der Tastenanordnung und -größe, was insbesondere Nutzern mit speziellen Bedürfnissen zugutekommt.
Die Bildschirmtastatur erfordert dabei aber nicht notwendigerweise einen Touchscreen. Sie wird in der Regel als visuelle Tastatur mit allen Standardtasten auf Ihrem Bildschirm angezeigt. Mit einer Maus oder einem anderen Zeigegerät können Sie Tasten auswählen oder Sie nutzen einzelne oder mehrere physische Tasten, um zwischen den Tasten auf dem Bildschirm zu navigieren.
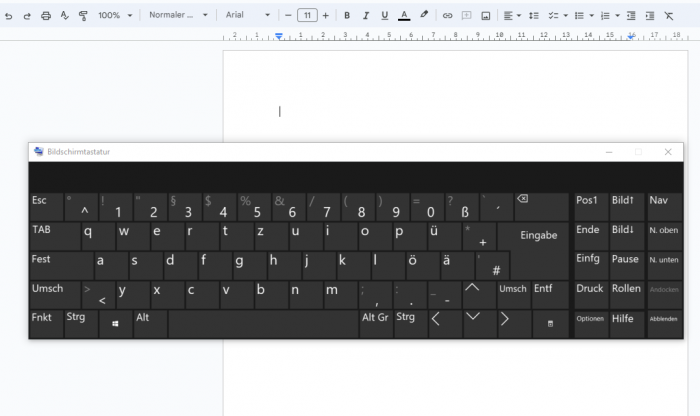
Mithilfe der Windows-Bildschirmtastatur kann man in Textbearbeitungsprogrammen wie Google Docs schreiben, ohne auf eine physische Tastatur angewiesen zu sein. Bild: Screenshot PC-SPEZIALIST
Barrierefreiheit durch virtuelle Tastatur
Die Zugänglichkeit digitaler Technologien spielt eine entscheidende Rolle dabei, allen Nutzern – egal, ob Privatpersonen, Selbstständigen, Unternehmern oder Angestellten – gleiche Möglichkeiten zur Teilhabe zu bieten. Gerade dann, wenn digitale Präsenz immer wichtiger wird, ist die Barrierefreiheit auf digitalen Plattformen nicht nur eine Frage der Usability, sondern auch der sozialen Verantwortung.
Barrierefreie Technologien ermöglichen es Menschen mit unterschiedlichen Fähigkeiten, unabhängig und effektiv zu interagieren. Die Bildschirmtastatur ist ein solches Hilfsmittel, das insbesondere Menschen mit motorischen Einschränkungen die Nutzung digitaler Geräte erleichtert.
Darüber hinaus ist die Bildschirmtastatur äußerst vielseitig. Ob als Notlösung bei einem Defekt der Hardware oder als ständige Eingabemethode auf Geräten, die keine physische Tastatur besitzen – sie passt sich an verschiedene Bedingungen an. Diese Flexibilität macht sie ideal für den Einsatz unterwegs oder in speziellen Arbeitsumgebungen, wo traditionelle Tastaturen nicht praktikabel sind.
Exkurs: Entwicklung von Bildschirmtastaturen
Die ersten Bildschirmtastaturen wurden entwickelt, um Menschen mit körperlichen Einschränkungen die Computernutzung zu ermöglichen. Ihre Einführung markierte einen Wendepunkt in der Entwicklung assistierender Technologien und trug dazu bei, den Zugang zu digitalen Medien und Technologien zu demokratisieren.
Anfangs waren virtuelle Tastaturen einfache, starre Tools mit begrenzter Funktionalität. Mit der Zeit und durch Fortschritte in der Softwaretechnologie wurden sie jedoch flexibler und nutzerfreundlicher.
Moderne Bildschirmtastaturen bieten jetzt vielfältige Anpassungsoptionen, unterstützen mehrere Sprachen und können sich den spezifischen Anforderungen der Nutzer anpassen. Die Entwicklung von Bildschirmtastaturen spiegelt den Fortschritt in der Computertechnologie wider. Von einfachen Anfängen, die auf die Bedürfnisse von Nutzern mit körperlichen Einschränkungen zugeschnitten waren, haben sich Bildschirmtastaturen zu einem allgemeinen Werkzeug entwickelt, das in verschiedenen Betriebssystemen und auf zahlreichen Geräten Standard ist. Ihre kontinuierliche Verbesserung hat sie zu einem unverzichtbaren Bestandteil der barrierefreien Digitallandschaft gemacht. Erfahren Sie mit diesem Video, was die virtuelle Tastatur auf Ihrem Bildschirm genau ist, warum sie wann entwickelt wurde und mit welchem Einsatz heute beliebt ist:
Bildschirmtastatur aufrufen – mit Windows 10 und Windows 11
Die Windows-Bildschirmtastatur ist eine visuelle Darstellung aller Standardtasten auf Ihrem Monitor. Sie ermöglicht es Ihnen, Texte zu verfassen, indem Sie mit der Maus die einzelnen Buchstaben auswählen. Unter Windows 10 und Windows 11 lässt sich die Bildschirmtastatur auf verschiedene Weise öffnen und bedienen:
- Bildschirmtastatur über die Einstellungen öffnen
- Klicken Sie im Windows-Menü auf die Schaltfläche „Start“ bzw. das Windows-Symbol.
- Klicken Sie auf Einstellungen bzw. das Zahnrad-Symbol
- Wählen Sie unter Windows 10 „Erleichterte Bedienung“ aus und unter Windows 11 „Barrierefreiheit“.
- Jetzt müssen Sie nur noch „Tastatur“ auswählen und die Bildschirmtastatur aktivieren.
- Bildschirmtastatur über die Kommandozeile öffnen: Wenn noch einige Tasten Ihrer physischen Tastatur funktionieren, können Sie die Bildschirmtastatur auch über die Windows-Eingabeaufforderung öffnen
- Drücken Sie gleichzeitig auf die Windows-Taste und den Buchstaben „R“, um das Ausführen-Fenster zu öffnen.
- Tippen Sie „cmd“ ein und drücken Sie Enter, um die Kommandozeile zu öffnen.
- Geben Sie in der Kommandozeile „OSK“ ein und bestätigen Sie mit Enter, um die Bildschirmtastatur zu aktivieren.
- Bildschirmtastatur mit der Windows-Suche starten: Alternativ können Sie die Bildschirmtastatur schnell über die Windows-Suche aufrufen. Geben Sie einfach „Bildschirmtastatur“ in das Suchfeld ein und starten Sie die in den Suchergebnissen vorgeschlagene Anwendung.
Die verschiedenen Methoden ermöglichen es Ihnen, die Bildschirmtastatur in Windows 11 effizient und nach Bedarf zu nutzen. Um die Bildschirmtastatur zu schließen, klicken Sie einfach auf das „x“ in der oberen rechten Ecke des Tastaturfensters. Mit diesem YouTube-Video wird Ihnen noch einmal Schritt für Schritt gezeigt, wie Sie die Bildschirmtastatur aktivieren und nutzen können:
Bildschirmtastatur: Optionen und Modi anpassen
Sie haben verschiedene Möglichkeiten, mit der visuellen Tastatur Ihre Eingaben zu machen. Um die Methode zu ändern, klicken Sie einfach auf „Optionen“ rechts unten auf der virtuellen Tastatur.
- Klicksound verwenden: Aktivieren Sie diese Option, wenn Sie beim Tippen einen akustischen Rückmeldeton hören möchten.
- Zur Vereinfachung der Navigation im Bildschirm Tasten anzeigen bzw. Anzeigen von Tasten, um die Bewegung auf dem Bildschirm zu vereinfachen: Diese Option fügt Schaltflächen zur Bildschirmtastatur hinzu, mit denen Sie die Position der Tastatur auf dem Bildschirm ändern können.
- Zehnertastatur aktivieren: Wählen Sie diese Option, um eine numerische Tastatur zur Bildschirmtastatur hinzuzufügen.
- Auf Tasten klicken bzw. Klicken auf Tasten: Nutzen Sie diesen Modus, um durch Klicken oder Tippen auf die Tasten Text einzugeben.
- Auf Tasten zeigen bzw. Zeigen auf Tasten: Ideal, wenn Sie einen Mauszeiger oder Joystick nutzen. Die Tasten, auf die Sie zeigen, werden automatisch aktiviert, nachdem der Mauszeiger für eine festgelegte Zeit darauf verweilt. Passen Sie die Verzögerung mit dem Schieberegler für die Mauszeigerdauer an.
- Tasten durchscannen: Im Windows-11-Scanmodus durchläuft die Bildschirmtastatur die Tasten automatisch. Ein Bereich wird hervorgehoben und kann durch Drücken einer bestimmten Tastenkombination ausgewählt werden. Das kann mit einem Umschalteingabegerät oder einem Gerät, das Mausklicks simuliert, geschehen. Die Scangeschwindigkeit lässt sich über einen Schieberegler anpassen, und Sie können Steuerelemente wie Joysticks als Auswahlmethode festlegen.
- Über Tasten navigieren: Mit diesem Windows-10-Modus analysiert die Bildschirmtastatur kontinuierlich die Tastatur. Der Scanmodus hebt Bereiche hervor, in denen Sie Tastaturzeichen durch Drücken einer Tastenkombination eingeben können. Dies erfolgt mithilfe eines Umschalteingabegeräts oder eines Geräts, das Mausklicks simuliert.
- Textvorhersage verwenden: Diese Funktion schlägt Wörter vor, während Sie tippen, um die Eingabe zu beschleunigen. Sie können auch einstellen, ob nach jedem vorgeschlagenen Wort automatisch ein Leerzeichen eingefügt werden soll.
Optionen ermöglichen eine maßgeschneiderte Nutzung der Bildschirmtastatur, angepasst an Ihre persönlichen Bedürfnisse und Vorlieben.

Bildschirm- oder Software-Tastaturen können durch zum Beispiel Eyetracking auch Menschen mit Behinderung digitale Teilhabe ermöglichen. Bild: Pexels/SHVETS production
Herausforderungen der virtuellen Tastatur
Trotz aller Vorteile, die die Bildschirmtastatur bietet, hat sie auch ihre Grenzen, besonders in Bezug auf Geschwindigkeit und Effizienz. Im Vergleich zu physischen Tastaturen kann die Eingabe über eine Bildschirmtastatur langsamer sein, was in bestimmten beruflichen Umfeldern, in denen schnelles und präzises Tippen gefordert ist, zum Problem werden kann.
Zudem gibt es situationsbedingte Nachteile, die beim Einsatz berücksichtigt werden sollten. In Umgebungen, in denen Schnelligkeit und Reaktionszeit kritisch sind, wie beispielsweise bei der schnellen Texterfassung, kann die Bildschirmtastatur weniger geeignet sein. Hier können angepasste Tastatur-Layouts oder ergänzende Technologien wie automatische Textvervollständigungen oder Spracheingabesysteme helfen, die Produktivität zu steigern und die Nutzererfahrung zu verbessern.
Individuelle Bildschirmtastatur und weitere Anpassungen
Zukunftsgerichtete Entwicklungen der Bildschirmtastaturen versprechen weiterhin spannende Innovationen im Bereich der Barrierefreiheit. Mit fortschreitender Technologie könnten wir Verbesserungen in der Reaktionsgeschwindigkeit und Benutzerinteraktion sehen, die noch intuitivere und effizientere Nutzungserlebnisse bieten. Darüber hinaus könnten neue Trends in der künstlichen Intelligenz und maschinellem Lernen bzw. Deep Learning dazu beitragen, dass Bildschirmtastaturen noch besser auf die individuellen Bedürfnisse der Nutzer abgestimmt werden können.
Sollten Sie eine Bildschirmtastatur benötigen und nicht die vorinstallierte Windows-Bildschirmtastatur nutzen möchten, können Sie sich zu einer Individuallösung von PC-SPEZIALIST beraten lassen. Wenn Sie die Bildschirmtastatur übergangsweise genutzt haben, falls Ihre physische Tastatur defekt ist, ist es ratsam, sich auch um eine dauerhafte Lösung zu kümmern. Ihr PC-SPEZIALIST vor Ort bietet Ihnen den fachgerechten Austausch der Laptoptastatur als Service zum Festpreis an. Auch für Tastatur-Neueinrichtungen für stationäre Computer beraten wir Sie gern zu den besten externen Tastaturen, die Ihren Anforderungen entsprechen.

Die physische Tastatur kann von Problemen betroffen sein, weswegen sie nicht wie gewünscht funktioniert. In diesem Fall kann die Bildschirmtastatur aushelfen. Bild: Pexels/Pixabay
Physische Tastatur funktioniert nicht mehr? Das hilft!
Wenn die Tastatur plötzlich nicht mehr funktioniert, kann das frustrierend sein. Hier sind einige Lösungsansätze, um das Problem zu beheben:
- Neustart des Computers: Manchmal lösen sich Probleme durch einen einfachen Neustart des Systems von selbst.
- Überprüfen der Verbindung: Stellen Sie sicher, dass die Tastatur ordnungsgemäß an den Computer angeschlossen ist. Ziehen Sie den USB-Stecker einmal heraus und stecken Sie ihn wieder ein. Probieren Sie auch verschiedene USB-Anschlüsse aus, um sicherzustellen, dass es kein Anschlussproblem gibt.
- Tastaturtest: Testen Sie, ob die Tastatur selbst funktioniert, indem Sie sie an einen anderen Computer anschließen. Falls verfügbar, können Sie auch eine Ersatztastatur verwenden, um festzustellen, ob das Problem an der Tastatur liegt.
- Deaktivieren der Einrastfunktion: Wenn die Tastatur keine Buchstaben eingibt, könnte die Einrastfunktion aktiviert sein. Drücken Sie mehrmals schnell hintereinander die Umschalttaste, um diese Funktion auszuschalten.
- Treiberüberprüfung: Überprüfen Sie in den Systemeinstellungen, ob die Treiber Ihrer Tastatur auf dem neuesten Stand sind. Gegebenenfalls müssen Sie aktualisierte Treiber installieren.
- Alternative Tastatureingabe: Wenn Sie vorübergehend keine externe Tastatur verwenden können, versuchen Sie, die Bildschirmtastatur Ihres Computers zu nutzen.
- Überprüfen auf Tastatureinstellungen: Manchmal können unabsichtliche Tastenkombinationen dazu führen, dass die Tastatur nur noch Zahlen ausgibt. Drücken Sie gleichzeitig die Tasten „Fn“ und „Num“ oder alternativ nur die „Num“-Taste, um dieses Problem zu beheben.
Durch diese systematische Herangehensweise können viele Tastaturprobleme bereits behoben werden. Wenn trotz aller Bemühungen das Tastaturproblem bestehen bleibt, ist möglicherweise eine Reparatur oder ein Austausch erforderlich. Dann ist es ratsam, professionelle Unterstützung von PC-SPEZIALIST in Anspruch zu nehmen.
_______________________________________________
Quellen: Microsoft, Pexels/Pixabay (Headerbild)

Schreiben Sie einen Kommentar