Das Tabellenkalkulationsprogramm Excel aus dem Hause Microsoft bietet unzählige Möglichkeiten, Daten zu verarbeiten und darzustellen. Deshalb gibt es mehr als nur eine Excel-Funktion – wir zeigen die wichtigsten.
Die Standardrechenarten sind dabei allerdings nur ein minimaler Teil. Wir kümmern uns um allgemeine Excel-Formeln, Excel für die Zeiterfassung und Datumsangaben.
Unser Beitrag über Excel-Funktion im Überblick:
Excel-Funktion: kein Hexenwerk
Haben Sie auch schon einmal staunend vor einer Excel-Tabelle gesessen und die vielen Möglichkeiten bewundert, die das Arbeiten mit Excel bietet? Oder sind Sie vielleicht sogar in der Situation, mit Excel arbeiten zu müssen? Nun, ein Hexenwerk ist es nicht, denn immer wieder ist beim Arbeiten am Computer der Umgang mit Excel-Formeln und -Funktionen nötig.
Wer schon einmal mit Excel gearbeitet hat, weiß, dass die Software unendlich viele Möglichkeiten besitzt, um Tabellen zu gestalten, Daten zu erfassen und zu verarbeiten. Durch die Pflicht für Arbeitgeber, die Arbeitszeit der Mitarbeiter zu erfassen, rückt auch die Zeiterfassung in den Fokus der Excel-Funktionen. Übrigens: PC-SPEZIALIST hilft Ihnen bei der Installation und Einbindung einer entsprechenden Zeiterfassungssoftware.
Auch das Eingeben von Datumsangaben ist in vielen Tabellen nötig – sei es für die Terminplanung, die Verwaltung von Arbeits- und Urlaubszeiten oder auch, um Fälligkeiten zu benennen. Excel-Datum und -Uhrzeit spielen deshalb eine wichtige Rolle.

Wer in Excel richtig fit ist, kann viel mehr als nur einfache Rechenarten anwenden. Bild: stock.adobe.com/rocketclips
Was ist Excel und was kann Excel?
Microsoft Excel ist ein weit verbreitetes Tabellenkalkulationsprogramm, das von Microsoft entwickelt wurde. Excel gehört zum Office-Paket von Microsoft und ist sowohl für Windows als auch für Apples OS X verfügbar. 1985 wurde es erstmals als grafische Tabellenkalkulation für Apple Macintosh angeboten, seit 1987 ist es auch für Windows erhältlich.
Excel ermöglicht Benutzern, Daten systematisch in einem formatierten Raster aus Zeilen und Spalten zu organisieren, was die Verwaltung großer Mengen von Informationen erleichtert. Excel ist bekannt für seine leistungsfähigen Funktionen zur Datenanalyse und -bearbeitung, einschließlich verschiedener Rechenoperationen, der Erstellung von Diagrammen und der Verwendung von Pivot-Tabellen zur Datensegmentierung. Von Bedeutung sind sie vor allem für den kaufmännischen und statistischen Bereich. Mit Hilfe von Sortier-, Gruppier- und Filterfunktionen können die Ergebnisse ausgewertet und in Diagrammen dargestellt werden.
Darüber hinaus unterstützt Excel Makros und andere Programmierungstools, die Automatisierung komplexer oder wiederkehrender Aufgaben ermöglichen. Die Flexibilität und die tiefe Integration mit anderen Microsoft Office-Anwendungen machen es zu einem unverzichtbaren Werkzeug in vielen geschäftlichen, akademischen und privaten Umgebungen.
Wie funktioniert Excel – eine Einführung?
Grundsätzlich gilt: Excel besteht aus Tabellenblättern, zwischen denen Sie am am unteren Rand hin- und herwechseln können. Diese Blätter sind unterteilt in senkrechte Zeilen (1,2,3,…) und waagerechte Spalten (A, B, C,…). Die Schnittstellen zwischen Reihen und Spalten werden Zellen genannt. Sie kombinieren die Zahlen und Buchstaben zu A1, A2, oder B3 und C4, wodurch jede Zelle durch ihre Kombination aus Buchstabe und Zahl eindeutig identifiziert werden kann. Diese eindeutige Identifikation wird Zellbezug genannt.
Ganz oben in einer Excel-Tabelle gibt es die Formelzeile, die am „Fx“ erkennbar ist. Sie beinhaltet die Formel, die stets ein Gleichheitszeichen zu Beginn enthält, genau von der Zelle, die markiert ist oder markiert wird. Es ist aber auch möglich, die Formel direkt in die markierte Zelle zu schreiben. Auch dann wird nach dem Drücken der Eingabetaste das Ergebnis in der Zelle erscheinen. Verändern können Sie die Formel aber nur in der Formelzeile, in der Zelle überschreiben Sie nur den Zelleninhalt.
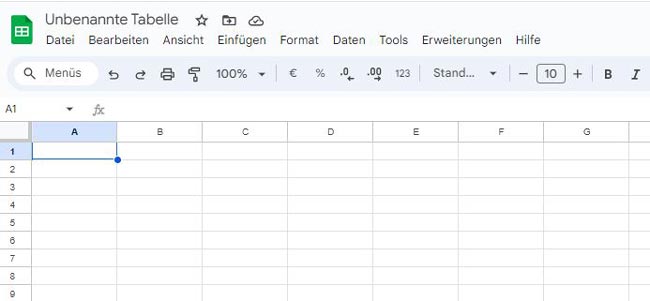
Ob Microsoft Excel oder Google Sheets – die Grundfunktionen der Tabellenkalkulation sind sehr ähnlich. Bild: Screenshot PC-SPEZIALIST
Einfache Excel-Tabellen: Beispiele
Zur Verdeutlichung zeigen wir an zwei Beispielen, wie mit Excel ganz einfach addiert und multipliziert werden kann
Beispiel eins: Die Formelzeile Fx enthält die Formel =A1+B1. Markiert soll die Zelle C1 sein, also wird – egal, welche Ziffern in den Zellen A1 und B1 stehen, – in Zelle C1 automatisch die Summe errechnet. Denn das ist die Aufgabe, die ihr mit dieser Formel zugewiesen wurde. In unserem Beispiel lautet das Ergebnis A1 + B1 = C1 bzw. 5 +8 = 13.
| Fx=A1+B1 | A | B | C | |
|---|---|---|---|---|
| 1 | 5 | 8 | 13 | |
| 2 |
Beispiel zwei: Das Ergebnis der Formel =A1*B1 in der Formelzeile wird in der Tabelle mit der markierten Zelle C1 erscheinen. In unserem Beispiel rechnet Excel also A1 x B1 = C1, was 5 x 8 = 40 entspricht.
| Fx=A1*B1 | A | B | C | D |
|---|---|---|---|---|
| 1 | 5 | 8 | 40 | |
| 2 |
Sie können die Formeln natürlich auch verlängern und mehr als zwei Zellen einbinden. Suchen Sie beispielsweise nach einem Ergebnis in Zelle D1 und verwenden zum Berechnen die Zellen A1, B1 und C1, dann könnte eine mögliche Formel heißen: =A1+B1*C1. In der markierten Zelle D1 erhalten Sie das Ergebnis der Rechnung 5 + 8 x 40 = 520. Denn auch beim Rechnen mit Excel gilt natürlich Punkt- vor Strichrechnung.
Sie sehen: Excel lässt sich als einfacher Taschenrechner-Ersatz verwenden, aber das Programm kann natürlich noch viel mehr. Sie können einfache oder komplizierte Formeln erstellen, in denen auf einem Tabellenblatt Werte addiert (+), subtrahiert (-), multipliziert (*) oder dividiert (/) werden.
Wichtig: Jede Formel beginnt mit dem Gleichheitszeichen (=). Darauf folgen der Zellbezug (Bsp.: A1 oder B2) und die Berechnungsoperatoren (+; -; *; /). Nach diesem Prinzip können Sie jede beliebige Formel erstellen.

Das Arbeiten mit Excel kann richtig Spaß machen, wenn man die Funktionen kennt. Bild: Pexels/Andrea Piacquadio
Wichtige Excel-Funktionen
Excel bietet eine ganze Reihe von einfachen Grundfunktionen, die wir Ihnen hier zeigen. Da es eine Vielzahl an Funktionen, vor allem auch für Fortgeschrittene gibt, würde die Menge Funktionen diesen Beitrag sprengen. Für ein tiefergehendes Verständnis empfehlen wir daher, sich entweder für die gesuchte Funktion bei YouTube durchzuklicken oder – ganz old school – ein Buch zu erwerben, das man sich ganz nach eigenem Bedarf erarbeiten kann.
Natürlich finden Sie auch direkt bei Microsoft eine Online-Hilfe. Dort wird auch erklärt, wie Sie unterschiedliche Formeln erstellen können.
Excel-Funktion: Summenformel
Um die Summe in einer Exceltabelle zu errechnen, benötigen Sie die Summenformel. Wenn Sie nach dem Gleichheitszeichen das Wort Summe eingeben und dann die Zellenbezeichnungen, wird automatisch das Ergebnis errechnet. Wichtig: Sie müssen immer Klammern setzen, damit Excel weiß, welche Zellen zu der Formel gehören.
Um nicht alle Zellen nennen zu müssen, hilft der Doppelpunkt. Er ist ein Bereichsoperator und bedeutet „bis“. Er fasst daher automatisch alle von der ersten bis zur letzten Zelle genannten Positionen zusammengefasst.
In unserem Beispiel rund um den Lagerbestand eines kleinen Computerfachhändlers soll die Zelle B13 markiert sein, oben links in der Tabelle erscheint die dazugehörige Summenformel:
| Fx=SUMME(B1:B12) | A | B | ||
|---|---|---|---|---|
| 1 | Tastatur mit Kabel | 5 | ||
| 2 | Tastatur ohne Kabel | 11 | ||
| 3 | Druckerpatrone schwarz | 3 | ||
| 4 | Druckerpatrone rot | 7 | ||
| 5 | Druckerpatrone gelb | 23 | ||
| 6 | Druckerpatrone blau | 17 | ||
| 7 | Maus mit Kabel | 6 | ||
| 8 | Maus ohne Kabel | 21 | ||
| 9 | Monitor 15 Zoll | 9 | ||
| 10 | Monitor 19 Zoll | 2 | ||
| 11 | USB 1 GB | 8 | ||
| 12 | USB 2 GB | 4 | ||
| 13 | Lagerbestand Zubehör: | 116 | ||
Mit der Summenformel können Sie verschiedene Bereiche berechnen. Wollen Sie beispielsweise aus der obigen Tabelle nur die Ergebnisse einiger Zellen errechnen, können Sie das mit dem Semikolon, dem sogenannten Vereinigungsoperator tun. Die Formel =SUMME(B1;B3:B5) würde bedeuten, dass die Zelle B2 sowie alle Zellen ab B6 ausgelassen werden und nur die Zellen B1, B3, B4 und B5 zusammengerechnet werden – mit dem Ergebnis 38.
Eine weitere Möglichkeit der Summenberechnung ist es, nur mit identischen Inhalten zu rechnen. Das wäre die sogenannte Summewenn-Funktion. Dabei sucht Excel nach gleichem Inhalt und ordnet die entsprechenden Zahlenwerte zu. Beispiel: Sie wollen ausschließlich wissen, wie viele Druckerpatronen vorhanden sind. Die Formel hieße dann =SUMMEWENN(A1:A12;„Druckerpatrone“;B1:B12). Das bedeutet: In den Zellen A1 bis A12 wird nach dem Wort Druckerpatrone gesucht und die entsprechenden Werte von B1 bis B12 addiert. In diesem Fall mit dem Ergebnis 50.
Excel-Funktion: Zählenwenn
Bei der Summewenn-Funktion wurden Zahlen addiert, die in Bezug zu einem bestimmten Begriff standen. Bei der Zählenwenn-Funktion werden Zellen mit identischem Inhalt gezählt. Sinnvoll kann das beispielsweise sein beim Auszählen von Urlaubs- oder Krankheitstagen.
Tragen Sie dafür das Wort „Krank“ für jeden betreffenden Tag eines Monats in eine Tabelle ein und wollen am Ende wissen, wie lange Sie nun insgesamt krank waren, dann geben sie folgende Rechenformel ein: =ZÄHLLENWENN(A1:Z1;„Krank“).
Dabei ist natürlich sowohl der Bereich als auch das Suchkriterium variabel. Nachträgliche Änderungen im Suchbereich werden automatisch im Ergebnis angepasst.
Addition mit Texten und Operator
Manchmal ist es auch notwendig, einzelne Zelleninhalte miteinander zu verbinden. Das funktioniert ganz einfach über das &-Zeichen. In unserem Beispiel sei die Zelle C1 markiert, herausfinden wollen wir, wie der gesamte Name lautet: Die Formel für C2 hieße analog Fx=(A2&„ “&C2), um den gesamten Namen in einer Zelle zu erhalten.
| Fx=(A1&„ “&C1) | A | B | C |
|---|---|---|---|
| 1 | Max | Mustermann | Max Mustermann |
| 2 | Mona | Meyer | Mona Meyer |
Für die Excel-Funktion „Addition mit Texten und Operator“ werden drei Summanden verwendet, die mit zwei &-Zeichen verbunden sind. Ohne Leerzeichen zwischen den Anführungszeichen verbindet das &-Zeichen die Wörter ohne Leerzeichen.
Excel-Funktion für Stunden, Monate und Tage
Eine weitere Möglichkeit der Rechenkunst bietet Excel beim Errechnen von Zeitabständen. Dabei hilft die Excel-Funktion DATEDIF, also Datumsdifferenz. Die Buchstaben Y, M und D stehen für Years, Months und Days – also Tage, Monate und Stunden. In unserem Beispiel wollen wir Anzahl der Jahre wissen, die zwischen den beiden Daten liegen. Markiert ist deshalb die Zelle B3, die entsprechende Formel, ist oben links in der Tabelle zu sehen:
| Fx =DATEDIF(B1;B2;„Y“) | A | B | C | D |
|---|---|---|---|---|
| 1 | Anfang | 01.01.1990 | ||
| 2 | Ende | 15.03.2020 | ||
| 3 | Differenz | 20 (Jahre) | (Monate) | (Tage) |
Wollen wir die Differenz für die Monate herausfinden und in Zelle C3 hinterlegen, dann lautet die Formel für die Zelle C3 Fx=DATEDIF(B1;B2;„M“). Das Ergebnis: 240 Monate. Möchten wir zusätzlich auch noch die Zahl der Tage wissen und in D3 hinterlegen, lautet die Formel für diese Zelle: =DATEDIF(B1;B2;„D“) und als Ergebnis käme 7305 Tage heraus.
Mit dieser Formel lassen sich alle möglichen Zeitabstände errechnen. Etwa, wie lange es dauert, bis der nächste Urlaub ansteht, in wie vielen Tagen Hochzeit gefeiert wird oder auch wie lange Sie bis zum Rentenalter noch arbeiten werden.

Auch Uhrzeiten und Daten kann Excel erfassen – mit kleinen Tricks. Bild: stock.adobe.com/Have a nice day
Zur Zeiterfassung: Excel-Datum
Die Excel-Funktion für das Excel-Datum beinhaltet das Rechnen mit Uhrzeit und Datum – und das ist gar nicht so einfach. Zwar ist das Excel-Datum ist für vielerlei Berechnungen von Bedeutung, aber gar nicht so einfach in der Tabellenkalkulation umzusetzen.
Das liegt daran, dass Excel-Tabellen Werte ignorieren, die über 24 Stunden hinausgehen. So werden 13:00 plus 12:00 zu 01:00 oder 8:00 mal 5 zu 16:00. Beiden Berechnungen fehlen jeweils 24 Stunden.
Dennoch ist es möglich, auch Zeiten und Daten zu erfassen, beispielsweise als Arbeitszeiterfassungstool. Sinnvoller ist natürlich, dafür eine spezielle Software zu nutzen, aber als Notlösung funktioniert die Zeiterfassung auch mit Excel – vor allem dann, wenn Sie in Ihrer Firma einen Excel-Profi für die Büroarbeit haben. Da Excel zu Microsoft 365 gehört, unterstützen unsere IT-Dienstleister von PC-SPEZIALIST Sie gern bei der Installation der Microsoft-Software.
Excel-Funktion Datum
Excel ist ein sehr genaues Programm. Fehlende Zeichen und falsch eingegebene Excel-Funktionen werden sofort abgestraft, indem das Ergebnis nicht stimmt, bzw. als Rauten (####) ausgegeben wird, was für Excel das Symbol für nicht lösbar ist.
Einen weiteren Haken gibt es bei der Zeitenprogrammierung. Excel versteht einen Tag als 24 Stunden. Eine Stunde sind für Excel aber nicht 60 Minuten, sondern 1/24 des Gesamttages. Stunden, die darüber hinausgehen, wie beispielsweise bei der Arbeitszeiterfassung für einen Monat, ignoriert die Software einfach. Auch die Kombination von Daten und Zeitwerten mit Texten gelingt nur, wenn Sie nachbessern.
Wir stellen Ihnen die kleinen Tricks vor, damit Sie künftig die Tücken von Excel ganz einfach umgehen können. Wichtig ist aber immer, dass Sie stets alle Zeichen in Ihre Formeln einsetzen. Sie dürfen keinesfalls Klammern oder Anführungszeichen auslassen. Tun Sie das, kann Excel nicht für Sie rechnen.

Mit Stundenwerten größer als 24 hat Excel so seine Probleme. Unsere Tipps geben Lösungen. Bild: Pexels/Black ice
Trick 1: Excel-Stundendatum korrigieren
Das Problem: Beim Errechnen von Stundenwerten, die über 24 hinausgehen gehen, ignoriert Excel die ersten 24 Stunden. So wird 13:00 Stunden plus 15:00 Stunden nicht 28:00 Stunden, sondern nur 04:00 Stunden. Damit Sie aber Stundenwerte addieren können, die über einen ganzen Tag hinausgehen, können Sie ein benutzerdefiniertes Zeitformat eingeben. Folgendermaßen gehen Sie vor:
- Markieren Sie die Ergebniszelle/n
- Über die Tastenkombination [Strg] + [1] gelangen Sie in das Fenster „Zellen formatieren“
- Im Register „Zahlen“ befindet sich in den Kategorien der Eintrag „Benutzerdefiniert“
- Ändern Sie einfach das Format auf [h]:mm oder [hh]:mm.
Haben Sie alle Klammern korrekt gesetzt (die eckigen Klammern erreichen Sie, wenn Sie AltGr + 8, bzw. 9 drücken), erscheint das korrekte Ergebnis. Nutzen Sie nicht die Excel-Tabelle von Microsoft Office, sondern beispielsweise die Google-Tabellen, finden Sie den Format-Code unter „Format“/„Zahl“.
Trick 2: Negative Zeitwerte errechnen
Auch negative Zeitwerte sind bei der Tabellenkalkulation mit Excel nicht vorgesehen. Dennoch kann es ganz einfach dazu kommen: Erfassen Sie beispielsweise Ihre tägliche Arbeitszeit von acht Stunden mit einer Excel-Tabelle, kann Excel nicht erfassen, wenn Sie beispielsweise an einem Tag bereits nach 7:30 Stunden Feierabend machen. Die fehlenden 30 Minuten werden Ihnen in Form von Rauten angezeigt. Das heißt: Excel kann die fehlende halbe Stunde nicht darstellen.
Aber auch hier gibt es einen recht einfachen Lösungsweg:
- Gehen Sie über „Datei“/„Optionen“ zu „Erweitert“.
- Im Bereich „Beim Berechnen dieser Arbeitsmappe“ muss das Kontrollkästchen „1904-Datumswerte verwenden“ abgehakt werden. Seien Sie nicht irritiert, wenn Sie, um das Feld zu finden, weit nach unten scrollen müssen. Das liegt daran, dass das „Erweitert“ sehr umfangreich ist.
- Sobald Sie das Kästchen abgehakt haben und Änderung mit „OK“ bestätigt haben, erhalten Sie das richtige Ergebnis mit einem negativen Vorzeichen.
In den Google-Tabellen hilft das 24-Stunden-Format, um den Fehler zu beheben. Wählen Sie hierzu [hh]:mm bzw. [h]:mm aus, um das korrekte negative Ergebnis zu erhalten.
Trick 3: Kombinieren Sie ein Excel-Datum mit Text
Auch die Kombination von einem gesetzten Excel-Datum mit einem Text funktioniert nur durch einen Trick. Wollen Sie beispielsweise mit dem Satz „Bitte überweisen Sie den offenen Rechnungsbetrag bis zum 30. April 2024“ auf eine fällige Zahlung in 14 Tagen hinweisen, können Sie das mit der HEUTE-Funktion tun.
Soll das Excel-Datum stets für einen Tag in 14 Tagen berechnet werden, müssen Sie lediglich =HEUTE()+14 nehmen. Wollen Sie nun noch den entsprechenden Text hinzufügen, muss die Formel folgendermaßen heißen: =”Bitte überweisen Sie bis zum „&HEUTE()+14&“. Doch leider funktioniert das nicht. Anstelle des Datums bekommen Sie im Ergebnis eine willkürliche fünfstellige Zahl.
Die Lösung bringt hier die Funktion TEXT, sodass Sie folgende Formel verwenden können: =“Bitte überweisen Sie bis zum „&(TEXT(HEUTE()+14;“TT.MM.JJJJ”). Diese Formel ist immer dann sinnvoll, wenn Sie aus der Excel-Tabelle Rechnungen erstellen und PDFs exportieren möchten. Wichtig hierbei: Denken Sie an alle Zeichen, sonst kann Excel die Formel nicht umsetzen.

Excel bietet vielfältige Möglichkeiten der Tabellenverarbeitung. Bild: stock.adobe.com/dusanpetkovic1
Wichtige Excel-Datum- und Zeitfunktionen
In Excel finden Sie die Funktionen, die wir hier vorstellen, unter „Formeln“/„Datum und Zeit“, in den Google-Tabellen unter „Einfügen“ / „Funktion“:
- DATWERT und ZEITWERT: Liegt ein Datum im Textformat vor, können Sie es mit DATWERT in einen Zahlenwert umwandeln. Befindet sich der Text beispielsweise in der Zelle A1, lautet die Formel =DATWERT(A1). Da Excel eine serielle Zahl liefert, müssen Sie der Ergebniszelle noch ein Datumsformat zuweisen. ZEITWERT wandelt entsprechend Uhrzeiten in eine Zahl um.
- EDATUM ist eine Funktion, bei der Sie zu einem Ausgangsdatum Monate addieren können. Beispiel: =EDATUM(„10.10.19“;2)) ergibt 10.12.19.
- HEUTE und JETZT: =HEUTE() liefert das aktuelle Tagesdatum, =JETZT() liefert Datum plus Zeit (etwa 08.03.2019 10:10). Weitere Angaben sind nicht nötig.
- Die ISOKALENDERWOCHE gibt an, in welche Kalenderwoche ein Datum fällt. Beispiel: =ISOKALENDERWOCHE(„15.05.2019“) ergibt 20.
- JAHR, MONAT und TAG: JAHR filtert das Jahr aus einer Datumsangabe. MONAT und TAG arbeiten analog. Befindet sich in einer Zelle der Eintrag 08.03.2019, liefert JAHR 2019, MONAT 3, TAG 8.
- STUNDE, MINUTE und SEKUNDE lesen die entsprechenden Zeitwerte aus.
- TAGE liefert die Differenz zwischen zwei Datumswerten. Dazu ist die Angabe von Zieldatum und Ausgangsdatum notwendig.
Das Format, das Sie benötigen ist nicht dabei? Dann schauen Sie in Excel unter „Formeln“/„Datum und Zeit“ nach. Dort finden Sie weitere.
Abkürzungen zum Rechnen mit Excel-Datum
Egal, welches Excel-Datum Sie berechnen wollen, von Bedeutung ist stets die Abkürzung für Jahr, Monat, Tag usw. mit der dazugehörigen Excel-Funktion.
- Der Buchstabe J steht in Excel für Jahr (in Google ist es y für das englische year). JJJJ liefert sowohl in Groß- als auch Kleinschreibung eine vierstellige Jahresangabe (Bsp: 2020) und JJ eine zweistellige Jahreszahl (20).
- M steht für für Monat, dabei erhalten Sie mit MM vor den einstelligen Monaten eine 0 (01-12), während M nur 1 bis 12 liefert. Achtung: MMM ergibt den abgekürzten Monatsnamen (wie Jan. oder Feb.), bei MMMM erscheint der Monat ausgeschrieben. geben Sie MMMMM an, erscheint der erste Buchstabe des Monats (etwa 01.D.2019). Wichtig ist hier, dass Sie auf die Großschreibung achten, denn mm ergibt in Excel 00.
- T steht beim Excel-Datum für Tag, bei Google wird ein d (day) genutzt. TT liefert eine führende Null bei einem einstelligen Tagesdatum. TTT kürzt den Tag ab (zum Beispiel Sa oder So) und mit TTTT wird der komplette Tag genannt. Beispiel gefällig? Mit der Formel TTTT * TT.MM.JJ erhalten Sie beispielsweise „Sonntag 26.01.2020“.
- H bzw. h steht für Stunde und wird ebenfalls nach dem Prinzip der führenden Null eingesetzt: hh:mm wird zu 08:03, h:mm dagegen zu 8:03. Identisch verhält es sich mit M oder m für Minute und S oder s für Sekunde.
- Mit dem Zusatz AM und PM können Sie die Uhrzeit im Zwölf-Stunden-Format anzeigen lassen. AM steht für die Zeit von Mitternacht bis 12 Uhr mittags, PM für die Zeit von mittags bis Mitternacht (etwa h:mm:ss AM/PM für 9:50:30 AM).
- Die eckige Klammer benötigen Sie in der Kombination mit dem Stundenformat (etwa [hh] oder [HH]), wenn Sie mehr als 24 Stunden anzeigen möchten.
Die Vielfalt der Arbeit mit dem Excel-Datum ist groß und kann verwirrend sein. Mit ein bisschen Übung erleichtern Tabellenkalkulationsprogramme wie Excel oder Google-Tabellen das Arbeiten aber ungemein.
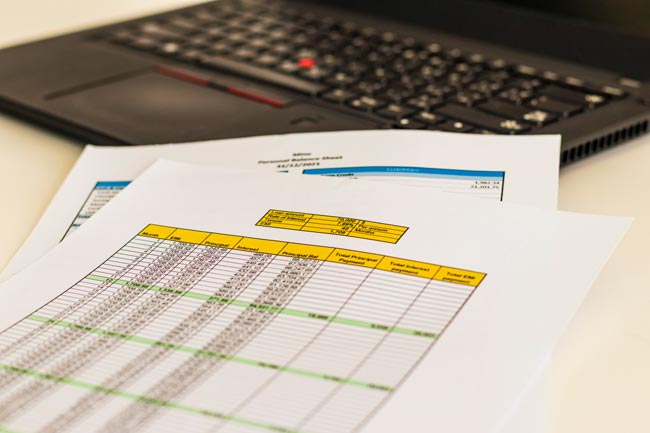
Um umfangreiche Tabellen zu erstellen, die mehr können, als nur Daten zu erfassen, gibt es Excel-Funktionen. Bild: stock.adobe.com/Four_Lakes Four_Lakes
Excel-Funktion: Formelzeichen im Überblick
Bei Excel leiten sich alle Formeln nach demselben Prinzip ab. Ausgelassene Zeichen verwirren die Software und geben Fehler aus. Das heißt: Excel funktioniert nur, wenn Sie die entsprechende Excel-Funktion korrekt eingegeben haben.
Weitergehende Rechnungen sind natürlich auch möglich, deshalb haben wir für Sie die üblichen Excel-Formelzeichen, die sogenannten Operatoren, ihre Bedeutung und je ein Beispiel zur Verwendung aufgelistet. Alle Operatoren können Sie beliebig und nach Bedarf kombinieren:
| Rechenoperator | Bedeutung | Beispiel |
|---|---|---|
| + (Pluszeichen) | Addition | 1+1 |
| - (Minuszeichen) | Subtraktion | 1-1 |
| * (Sternchen) | Multiplikation | 1*1 (1x1) |
| / (Schrägstrich) | Division | 1/1 (1:1) |
| % (Prozentzeichen) | Prozent | 10 % |
| ^ (Caretzeichen) | Potenzierung | 4^2 (=4x4) 4^3 (=4x4x4) |
| Vergleichsoperator | ||
| !ERROR! undefined variable 'gleichheitszeichen' | gleich | A1=B1 |
| < (Kleiner-als-Zeichen) | kleiner als | A1 |
| > (Größer-als-Zeichen) | größer als | A1>B1 |
| <= (Kleiner-gleich-Zeichen) | kleiner gleich | A1<=B1 |
| >= (Größer-gleich-Zeichen) | größer gleich | A1>=B1 |
| <> (Ungleich-Zeichen) | ungleich | A1<>B1 |
| Text-Operator | ||
| & (Und-Zeichen) | verbindet zwei Werte zu einem | aus „Eis“ und „café“ wird „Eiscafé“ |
| Bereichsoperator | ||
| : (Doppelpunkt) | Erstellt einen Bezug auf alle Zellen, die zwischen zwei Bezügen liegen, einschließlich der zwei Bezugszellen | A1:D1 |
| ; (Semikolon) | Fasst mehrere Bezüge zu einem Bezug zusammen (Vereinigungsoperator) | Summe (A1;B2;C3:C7;X1) |
Noch mehr Formeln und ihre Verwendung, sowie unterschiedliche Bezugsarten und die Verwendung von Namen für Zellen, Zellbereiche und Formeln finden Sie in den Microsoft-Hilfe-Seiten.
_______________________________________________
Quellen: Microsoft-Support, Excel-Formeln, Pexels/Marc Müller (Headerbild)

Schreiben Sie einen Kommentar