Seit dem Supportende von Windows 7 am 14. Januar 2020 mussten auch die größten Verfechter des alten Windows-7-Betriebssystems einsehen, dass es Zeit ist, auf Windows 10 umzusteigen. Doch viele Funktionen sind anders, zum Beispiel die Windows 10 Taskleiste.
Wir verraten euch, wie ihr die geliebten alten Funktionen von Windows 7 wiederfinden und nutzen könnt.
Windows 10 Taskleiste: zu unübersichtlich
Sehnt ihr auch wehmütig das gute alte Windows 7 Design (auch Windows-7-Design) zurück, in dem ihr eine Taskleiste hattet, die nicht nur die Logos der geöffneten Programme sondern auch eine Bezeichnung angegeben hat? Dies ist leider nicht der einzige Kritikpunkt der Windows-10-Nutzer, die jetzt gezwungener Maßen wechseln mussten.
Das Windows-7-Support-Ende läutete nämlich für viele den Bruch mit dem geliebten Betriebssystem Window 7 ein. Ein Wechsel zum neuesten Betriebssystem Windows 10 ist leider die einzige Alternative, um weiterhin Sicherheitsupdates und Co. aus dem Hause Microsoft zu erhalten.
Doch es gibt gute Nachrichten: Mit ein paar Tricks gestaltet ihr nicht nur die Taskleiste eures Windows-10-PCs wieder ähnlich dem Windows 7 Design, sondern findet auch Funktionen wieder, die im neuen Betriebssystem schwer zu finden sind.
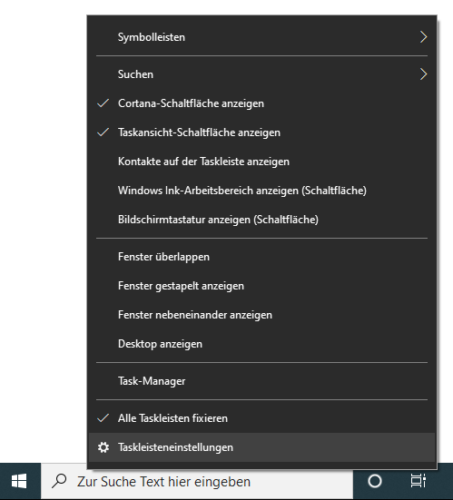
Die Windows 10 Taskleiste lässt sich durch viele Einstellungen individualisieren. Ihr erreicht sie mit einem Rechtsklick auf die Taskleiste. Bild: Screenshot PC-SPEZIALIST
Mehr als nur Logos in der Windows 10 Taskleiste
Die Beschriftung der Logos derjenigen Programme, die aktuell geöffnet sind, sucht man in der Windows 10 Taskleiste vergebens. Mit einem kleine Trick holt ihr sie euch zurück. Dafür klickt ihr einfach mit der rechten Maustaste auf die Taskleiste und wählt „Taskleisteneinstellungen“ aus. Es erscheint ein Listenfeld mit der Bezeichnung „Schaltflächen der Taskleiste gruppieren“. Wählt ihr hier die Option „Wenn die Taskleiste voll ist“ werden euch wieder die altbekannten Beschriftungen angezeigt.
Ihr werdet feststellen, dass sich euch in diesem Menü auch noch viele weitere Optionen bieten, mit denen ihr die Taskleiste nach euren Wünschen konfigurieren könnt. Ihr wünscht euch zum Beispiel eine schmalere Anzeige? Dann schiebt den Regler beim Punkt „Kleine Schaltflächen der Taskleiste“ nach rechts (ein). Unser Tipps: Klickt euch einfach ein bisschen durch und findet die Einstellung, die euch und eurer Arbeitsweise am besten zusagt. Doch es gibt noch weitere Punkte, die ihr vermutlich vermisst.
Window 10 Systemsteuerung: Wo ist sie?
Die Systemsteuerung war im Windows 7 Design direkt über das Menü erreichbar. Als vierter Punkt von unter konnte man sie praktisch gar nicht verfehlen. Unter Windows 10 scheint sie verschwunden. Doch was kann die Systemsteuerung eigentlich? Sie ist das zentrale Hilfsmittel, um die Einstellungen des Computers den persönlichen Bedürfnissen anzupassen.
Wo ist die Systemsteuerung bei Windows 10? Gut versteckt. Ihr findet sie im Startmenü, wenn ihr unter Windows-System sucht. Alternativ könnt ihr im Suchfeld unten links „Systemsteuerung“eintippen und die entsprechende App öffnen. Hier finden sich auch einige beliebte Standard-Symbole, die von Nutzern häufig und gerne genutzt werden: der Computer, die Benutzerdateien, das Netzwerk und der Papierkorb.
In den Einstellungen könnt ihr festlegen, dass ihr wieder einfacher Zugriff auf diese Symbole bekommt. Um die Einstellungen aufzurufen, klickt ihr im Menü auf Einstellungen, dann auf „Personalisierung“ und anschließend auf „Designs“. In den „Desktopsymboleinstellungen“ könnt ihr die Symbole zu eurem Desktop hinzufügen, die euren Arbeitsablauf einfacher gestalten.
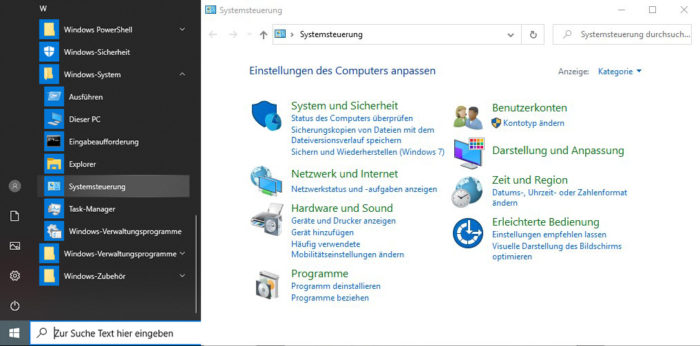
Hier versteckt sich die Systemsteuerung unter Windows 10. Bild: Montage PC-SPEZIALIST
Benachrichtigungen verwalten in Windows 10
Sicherlich ist euch bereits aufgefallen, dass Windows 10 einen förmlich mit Benachrichtigungen bombardiert. Der Grund ist das Info-Center. Viele Nutzer finden diese Benachrichtigungen sehr nervig, da sie einen zum Beispiel immer wieder aus der aktuellen Tätigkeit herausreißen. Die gute Nachricht: Die Benachrichtigungen lassen sich auf ein Minimum reduzieren.
Wo tut ihr dies? Das Info-Center findet ihr in der rechten unteren Ecke eures Hauptbildschirms. Mit einem Klick auf das Sprechblasen-Symbol öffnet es sich. Über den Link „Benachrichtigungen verwalten“ könnt ihr nun die Benachrichtigungen und Aktionen verwalten. Ob ihr überhaupt noch benachrichtigt werden wollt, entscheidet ihr, indem ihr den Regler ein- oder ausstellt.
Der Benachrichtigungsassistent kann aber nicht nur „Ein“ und „Aus“, sondern kann auch für jede App separat konfiguriert werden. Schaut einmal nach, welche Informationen ihr erhalten wollt, oder welche euch einfach nur nerven. Mit einem Klick auf die entsprechende App im Benachrichtigungsassistent könnt ihr festlegen, ob und welcher Art die Benachrichtigungen aussehen sollen.
Explorer mit klassischer Laufwerksansicht starten
Eine gern genutzte Funktion aus Windows 7 ist der Shortcut Windows + E. Damit öffnete sich nämlich die Laufwerksansicht, von der aus man schnell und einfach zu den gewünschten Dateien gelangen konnte. Doch wen wundert’s? Unter Windows 10 erhält das Nutzer anstelle der Laufwerksansicht den Schnellzugriff. Der Unmut unter den Gewohnheitstieren ist natürlich groß.
Glücklicher Weise könnt ihr euch diese beliebte Funktion zurückholen. Öffnet den Explorer (zum Beispiel durch den Shortcut Windows +E). Im Menüband „Ansicht“ wählt ihr nun den Punkt „Optionen“ aus. Jetzt öffnet sich ein Fenster mit Dropdown-Menü. Hier wählt ihr „Datei-Explorer öffnen“ und anschließend „Dieser PC“ aus. Fertig!
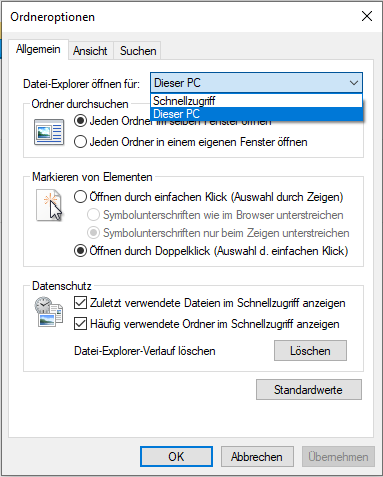
Nicht nur die Windows 10 Taskleiste lässt sich anpassen. Anstatt des Schnellzugriffs könnt ihr hier die gewohnte Anzeige „Dieser PC“ einstellen, wenn ihr den Shortcut Windows + E nutzt. Bild: Screenshot PC-SPEZIALIST
Windows 10 konfigurieren: PC-SPEZIALIST unterstützt!
Der Umstieg von einem aufs andere Betriebssystem ist nicht immer einfach. Gerade Gewohnheitstiere zögern darum den Umstieg so lang wie möglich hinaus. Dabei solltet ihr jedoch nie vergessen, dass ein neues Betriebssystem auch viele Vorteile mit sich bringt.
Gehört ihr zu denjenigen, die noch nicht auf Windows 10 umgestiegen sind? Dann macht nicht den Fehler und fallt auf günstige Billigprodukte herein. Nur originale Microsoft-Lizenzen sind sicher und legal. Geht am besten direkt zu eurem PC-SPEZIALIST vor Ort. Er übernimmt die Umstellung gern für euch und hilft euch bei anderen Fragen, die ihr rund um euren PC, euer Smartphone oder euer Tablet habt.
Sichert ihr die Daten auf eurem PC eigentlich regelmäßig ab? Wie steht es mit einem Virenschutz und regelmäßigen Systemprüfungen? All dies sind Aufgaben, die ihr nicht unterschätzen solltet, denn einen Hacker-Angriff später steht ihr vor den Scherbenhaufen eures digitalen Lebens. Sichert euch besser voll umfänglich ab. Wie? Mit dem Eins-für-Alles-Paket.

Schreiben Sie einen Kommentar