Sie möchten die Windows-Sprache ändern, weil sie verstellt wurde oder andere PC-Nutzer den Rechner in einer anderen Sprache bedienen wollen? Wie funktioniert das? Wie können Sie ein zusätzliches Sprachpaket installieren?
Eine andere Windows-Systemsprache ist macht Sinn, wenn andere Nutzer den Rechner in einer anderen Sprache verwenden wollen. Was dann zu tun ist, erfahren Sie hier.
Unser Beitrag, wie Sie die Windows-Sprache ändern, im Überblick:
Windows-Sprache ändern
Ob Windows 10 oder Windows 11 – das Ändern der Sprache Ihres Windows-Rechners funktioniert immer auf die identische Art und Weise und ist denkbar einfach. Und da immer noch eine Menge User Windows 7 oder Windows 8 nutzen (obwohl es längst keine Sicherheitsupdates mehr gibt und beide Systeme durch Schwachstellen für Cyberkriminelle interessant sind), zeigen wir Ihnen auch, wie Sie dort die Windows-Sprache ändern können.
Wichtig zu wissen: Wenn Sie die Windows-Systemsprache ändern, werden die Bezeichnungen im Menü und die Software auf dem Windows Computer in der ausgewählten Sprache angezeigt. Merken Sie sich deshalb unbedingt, wie Sie zur Systemsteuerung und in das Menü zur Umstellung der Windows Sprache gelangen.
Im Folgenden zeigen wir Ihnen, wie Sie bei den verschiedenen Windows-Betriebssystem-Versionen die Sprache einstellen können. In den Windows-Versionen 10 und 11 ist das Vorgehen identisch, unter Windows 7 können Sie die Systemsprache nicht ganz so einfach umstellen. Aber auch dort funktioniert es.
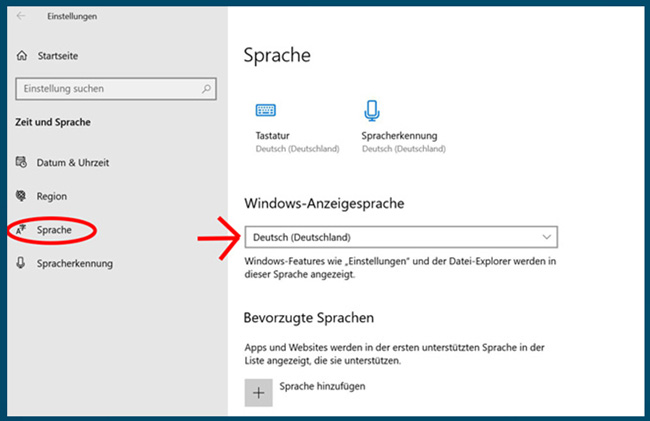
Die Windows-Sprache können Sie unter Windows 10 und 11 ganz einfach ändern. Bild/Montage: Screenshot PC-SPEZIALIST
Win-10- und Win-11-Sprache ändern
Wenn Sie die Sprache in Windows 10 oder Windows 11 ändern wollen, haben Sie zwei Möglichkeiten, zu den Spracheinstellungen zu gelangen. Entweder: Sie klicken auf das Windows-Logo links unten auf dem Bildschirm und scrollen Sie zu E wie Einstellungen. Klicken Sie auf den Begriff „Einstellungen“ mit dem Zahnradsymbol. Oder: Alternativ gehen Sie in die Suchleiste (Taskleiste / Lupensymbol) und schreiben dort „Einstellungen“.
Nun öffnet sich die App mit allen Einstellungen, die Sie ändern und anpassen können. Klicken Sie Sie rechts auf „Zeit und Sprache” und wählen Sie dann links den Punkt „Sprache“ aus. Unter „Windows-Anzeigesprache“ wird Ihre aktuelle Einstellung angezeigt. Sind weitere Sprachpakete installiert, können Sie die Sprache hier verändern.
Möchten Sie neue Sprachpakete hinzufügen, klicken Sie auf das Plus-Symbol „Sprache hinzufügen“. Hier können Sie nun die gewünschte Windows-Sprache auswählen. Wenn Sie die neue Systemsprache für Windows hinzugefügt haben, müssen Sie sie allerdings noch herunterladen. Sie können die neue Windows Sprache über die „Optionen“ herunterladen, die rechts neben der hinzugefügten Sprache zu sehen sind. Nach einem Klick auf „Optionen“ wählen Sie einfach „Sprachpaket herunterladen und installieren“ aus. Danach ist die neue Systemsprache für Windows installiert und Sie können sie verwenden.
Windows-Sprache ändern: Windows 8
Wenn Sie tatsächlich noch Windows 8 verwenden – wir empfehlen dringend das Upgrade auf Windows 10 oder 11! – können Sie Spracheinstellungen ebenfalls anpassen. Allerdings gelangen Sie bei Windows 8 anders zum gewünschten Menü-Punkt in der Systemsteuerung.
Wenn Sie die Windows-8-Systemsteuerung aufrufen wollen, rufen Sie die Such-Funktion auf, indem Sie mit dem Mauszeiger an den rechten Displayrand scrollen. Dort erscheint dann ein Menü, indem Sie die Systemsteuerung suchen und aufrufen können, wenn Sie in das Suchfeld „Systemsteuerung“ eingeben.
Auch bei Windows 8 klicken Sie auf „Sprache hinzufügen“ und gelangen so zu dem oben beschriebenen Menü. Zum Ändern der Sprache unter Windows 8 können Sie sich auch gern dieses YouTube-Video ansehen:
Windows-7-Sprache ändern
Sollten Sie Windows 7 nutzen, empfehlen wir dringend den Umstieg auf ein zeitgemäßes Windows-Betriebssystem – und zwar nicht nur für private Endkunden, sondern auch für Firmen. Denn nur eine aktuelle Software, ein aktuelles Betriebssystem entspricht den Sicherheitsanforderungen und bekommt Updates mit Aktualisierungen.
Um die Windows-7-Sprache ändern zu können, benötigen Sie die Windows-7-Ultimate-Betriebssystemversion. Nur dort können Sie die Systemsprache mithilfe von sogenannten Language Packs umstellen. Wenn Sie die Sprache in Windows 7 ändern wollen, gehen Sie über die Systemsteuerung. Aber Achtung: Die Bezeichnungen für die Menüpunkte in Windows 7 sind anders. Gehen Sie folgendermaßen vor:
- Klicken Sie in der Windows 7 Systemsteuerung auf „Zeit, Sprache und Region“.
- Wählen Sie dann „Sprache und Region“ aus.
- Wählen Sie nun „Anzeigesprachen installieren oder deinstallieren“ aus und entscheiden Sie sich für die Option, eine weitere Systemsprache für Windows 7 zu installieren.
- Danach gelangen Sie zu Windows Updates, wählen „optionale Updates“ und sehen, welche verfügbaren Sprachen es gibt.
- Wählen Sie die erforderliche Systemsprache aus und laden Sie sie herunter.
Das heruntergeladene Language Pack lässt sich nun unter „Sprache und Region“ / „Anzeigesprachen ändern“ aktivieren.
IT-Problem? PC-SPEZIALIST hilft!
Sollten Sie bei einem Windows-Problem einmal nicht weiter wissen, kontaktieren Sie gern PC-SPEZIALIST in Ihrer Nähe. Wir beraten Sie bei uns zu den Einstellungsmöglichkeiten von Windows über die Systemsteuerung und zu anderen wichtigen Features von Windows.
Natürlich sind wir auch zur Stelle, wenn Sie anderweitige IT-Probleme haben oder Unterstützung benötigen, wenn wir bieten sowohl Firmen als auch privaten Endkunden ein breites Portfolio an IT-Dienstleistungen. Ob einmalige oder wiederkehrende Servicedienstleistung – wir sind Ihr kompetenter Ansprechpartner, wenn es um Ihre IT geht.
Nehmen Sie am besten noch heute mit uns Kontakt auf, wenn Sie eine schnelle oder auch eine langfristige IT-Hilfe benötigen. Wir sind Ihr zuverlässiger IT-Dienstleister vor Ort!
_______________________________________________
Quellen: Microsoft-Support, com-magazin, Pexels/Andrea Piacquadio (Headerbild)

Schreiben Sie einen Kommentar