Ob beruflich oder privat – wer ein Google-Konto hat und seine Termine online verwaltet, nimmt gern die Google-Kalender-App? Doch kennen Sie alle Tipps und Tricks, um den Google-Kalender optimal zu verwenden?
Wir zeigen Ihnen zahlreiche Tricks, die die Google-Kalender-App noch besser macht. Alle Infos hier.
Unser Beitrag über Google-Kalender-App im Überblick:
Was ist die Google-Kalender-App?
Die Google-Kalender-App ist – wie der Name schon sagt – eine Applikation, um Termine zu verwalten. Ein digitaler Kalender also. Ob beruflich oder privat, er wird vielfältig eingesetzt und stammt aus dem US-amerikanischen Hause Google. Im April 2006 hat Google seinen Kalender, auch Google Calendar genannt, erstmals vorgestellt, im Juli 2009 verließ er die Betaphase. Wer ihn nutzen möchte, benötigt ein Google-Konto. Sie können die Google-Kalender-App sowohl auf ihrem Computer oder Laptop als auch mobil auf Android– und iOS-Geräten nutzen.
Sie fragen sich, wo Sie den Google-Kalender finden? Auch das ist ganz einfach: Entweder Sie öffnen nach der Installation die entsprechende App auf Ihrem Handy oder Sie tippen in die Adresszeile Ihres Internetbrowsers calendar.google.com ein. Alternativ können Sie auch, wenn Sie in Ihrem Google Konto angemeldet sind, auf vielen Google-Seiten den App-Launcher oben rechts (neun Punkt zu einem Quadrat angeordnet) anklicken und dort den Kalender auswählen.
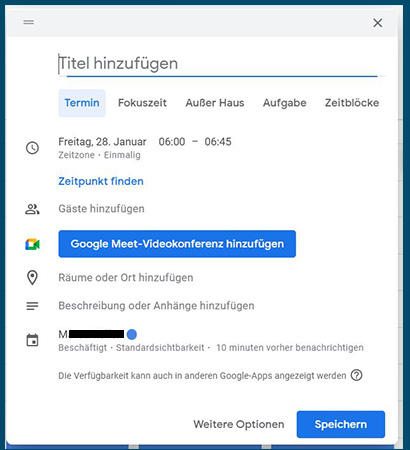
Mit einem Klick in den Google-Kalender öffnet sich das Fenster zur Terminerstellung. Bild: Screenshot PC-SPEZIALIST
Google-Kalender-App nutzen – wie geht’s?
Der Google Kalender ist im Grunde ein klassischer Kalender – allerdings digital. Er ermöglicht das Erstellen und Bearbeiten von Kalendern mit Terminen und Erinnerungen. Voraussetzung: Der Benutzer muss ein Google-Konto haben. Der Benutzer kann andere zu Terminen einladen, indem der Eingeladene eine E-Mail mit einer „u. A. w. g.“-Anfrage bekommt. U. A. w. g. bedeutet „um Antwort wird gebeten“.
Nutzt der Eingeladene ebenfalls die Google-Kalender-App, wird der Termin direkt in seinen Kalender eingetragen. Diese Funktion ist auf eine Änderung von 2015 zurückzuführen. Seitdem ist es möglich, Termine aus Gmail zu importieren und bei Terminänderungen an dieselbe E-Mail-Adresse automatisch aktualisieren zu lassen.
Natürlich können Sie aber auch mit einem einfachen Klick auf eine beliebige Stelle im Kalender einen Termin erzeugen. Es öffnet sich ein Fenster, in das Sie den Titel des Termins, Datum und Uhrzeit sowie weitere Optionen wie Gäste, Räume oder Google-Meet-Links festlegen können. Klicken Sie auf „Speichern“ erstellt Google den Termin in Ihrem Kalender und schickt, wenn gewünscht, Einladungen an mögliche Gäste per E-Mail raus.
Weiterentwicklung der Kalender-App
Die Entwicklung der Google-Kalender-App geht von Seiten Googles natürlich immer weiter, um die Nutzung zu verbessern und zu erleichtern. So kam im Dezember 2015 die Funktion hinzu, Erinnerungen zu erstellen. Im Januar 2016 ergänzte Google den Feiertagskalender von 54 weiteren Ländern. Damit verfügt der Kalender über insgesamt 143 länderspezifische Feiertagskalender.
Sie haben besondere Ziele? Auch die können Sie sich mit dem Google-Kalender stecken und in passende Zeitfenster im Kalender integrieren. Im Januar 2017 hat Google diese Funktion mithilfe der Apps Google Fit und Apple Health erweitert. Anhand dieser Daten können Sie nun sogar den Fortschritt Ihrer Ziele verfolgen.
Seit März 2017 unterstützt die Google-Kalender-App auch das Apple iPad. Und nur kurze Zeit später gab Google bekannt, dass es auch möglich ist, Familienkalender anzulegen. Mehrere Benutzer können dabei gemeinsam Termine anlegen, die dann in einem eigenen Bereich erscheinen.
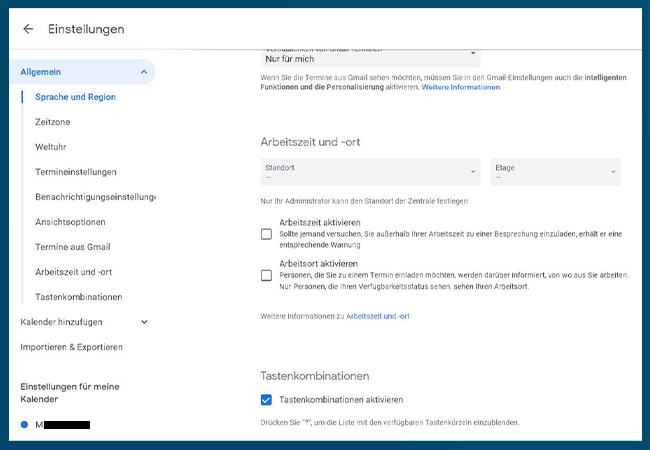
Die Einstellungen des Kalenders öffnen Sie über das Zahnrad oben rechts. Dort können Sie die Tastenkombinationen aktivieren, indem Sie das Häkchen setzen. Bild: Screenshot PC-SPEZIALIST
Tipps und Tricks für Google-Kalender-App
Neben der bereits beschrieben Art und Weise, Termine zu erstellen, bietet die Google-Kalender-App auch zahlreiche Tipps und Tricks, mit denen die Nutzung noch einfacher, schneller und praktischer funktioniert. Wir haben die wichtigsten Tricks für Sie getestet:
- Nutzen Sie Tastenkombinationen: Damit sind Sie schneller als mit Maus oder Touchpad. Wichtig: Sie müssen vor der Nutzung in den „Einstellungen“ die „Tastenkombinationen“ aktivieren. Einige Beispiele: Für einen neuen Termin drücken Sie die Taste „C“. Termine bearbeiten Sie mit der Taste „E“. Mit „Z“ können Sie die letzte Änderung rückgängig machen. Speichern können Sie Änderungen und Termine mit „Strg“+„S“. Drücken Sie „S“, rufen Sie die Einstellungen auf. Eine Liste, welche Tastenkombinationen es gibt, finden Sie bei Google.
- Sie suchen einen bestimmten Tag vor oder in einem Jahr und möchten sich nicht durch den gesamten Kalender klicken? Um ein bestimmtes Datum zu finden, drücken Sie „G“, während Sie den Kalender geöffnet haben. Es öffnet sich ein Suchfeld, in das Sie den gewünschten Tag eingeben können. Klicken Sie auf die Schaltfläche „Heute“, springt die Ansicht zurück zum heutigen Tag.
- Sie nutzen die Google-Kalender-App vor allem beruflich und haben folglich zahlreiche Termine und viele freigegebene Kalender von Kollegen? Um dann noch die Übersicht zu behalten, können Sie im Drop-down-Menü oben rechts neben dem Zahnrad-Symbol den Menüpunkt „Terminübersicht“ auswählen. Schon bekommen Sie eine Liste mit anstehenden Ereignissen angezeigt.
- Nutzen Sie den Google-Kalender beruflich und privat, haben Sie die Möglichkeit, Ihre private E-Mail-Adresse hinzuzufügen und so private von geschäftlichen Terminen zu trennen. Melden Sie sich in Ihrem Google-Kalender an und klicken Sie auf das Google-Konto-Symbol oben rechts. Wählen Sie „Konto hinzufügen“ und geben Sie Ihre private Gmail-Adresse ein. Mit einem Klick auf das Symbol können Sie zwischen den Konten wechseln.
Mit diesen ersten vier Tipps wird der Nutzen der Google-Kalender-App schon richtig praktisch. Sie fragen sich, wie Sie Ihren Familienkalender verwalten können? Wir zeigen es Ihnen.
Familienkalender in Google-Kalender-App
Sie möchten Ihren Google-Kalender mit anderen teilen? Dann wählen Sie links bei „Meine Kalender“ den Kalender aus, den Sie teilen möchten. Klicken Sie nun auf die drei Punkte hinter dem Kalendernamen und dann auf „Einstellungen und Freigabe“. Unter „Für bestimmte Personen freigeben“ können Sie die E-Mail-Adresse desjenigen eingeben, der Zugriff auf den Kalender haben soll. Unter „Berechtigungen“ stellen Sie ein, ob derjenige die Termine nur sehen können soll oder ob er auch Termine anlegen und bearbeiten darf.
Eine besonders praktische Funktion ist die, dass Sie unter einer Google-E-Mail-Adresse mehrere Kalender erstellen können. Das ist beispielsweise dann nützlich, wenn Sie einen gesonderten Kalender für Hobbys und Termine Ihrer Kinder anlegen möchten. Sie nutzen die Google-Kalender-App in dem Fall als praktischen Familienkalender Um diese Funktion zu nutzen, klicken Sie in der Kalender-Ansicht links auf „Weitere Kalender“ und dann auf „Neuen Kalender einrichten“. Über die oben beschriebene Terminübersicht behalten Sie stets den Überblick über alle Termine.
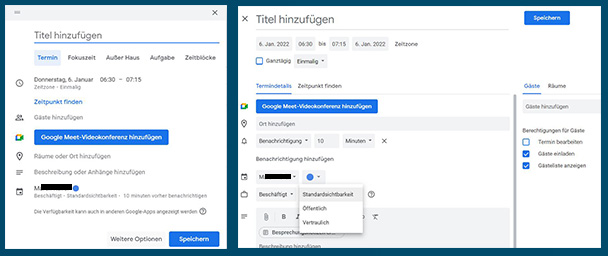
Möchten Sie vertrauliche Termine erstellen, klicken Sie zunächst auf „Weitere Optionen“, um dann unter „Standardsichtbarkeit“ zwischen privat und öffentlich zu wählen. Bild: Screenshot PC-SPEZIALIST.
Vertrauliche Termine erstellen
Natürlich haben Sie auch die Möglichkeit, in der Google-Kalender-App die Details eines Termins als vertraulich zu hinterlegen. Das ist vor allem dann sinnvoll, wenn Sie den Kalender mit anderen teilen. Die Einstellung dazu finden Sie beim Erstellen oder Bearbeiten von Terminen bei „Standartsichtbarkeit“. Dort können Sie wählen zwischen „öffentlich“ oder „vertraulich“. Die Details von privaten Terminen sind dann nur noch für Nutzer sichtbar, die mindestens die Berechtigung „Termine ändern“ für den Kalender haben.
Besonders praktisch ist für die Nutzung am Handy das Hinzufügen der Termine auf Ihren Handybildschirm. Das funktioniert über das entsprechende Widget. Sowohl Android-Geräte als auch iPhones und iPads verfügen über die jeweiligen Widgets, sodass Sie Ihr Termine immer direkt im Blick haben, ohne zuvor die App starten zu müssen.
Sie fragen sich, wie Sie den Kalender von Ihrem Computer auf Ihr Handy bekommen? Wenn Sie an Ihrem Computer mit derselben E-Mail-Adresse wie auf Ihrem Handy angemeldet sind, müssen Sie nur die Kalender-App auf dem Handy öffnen und die Synchronisation passiert automatisch. Sollten Sie dabei Probleme haben, helfen unsere IT-Experten von PC-SPEZIALIST vor Ort gern und unkompliziert weiter und prüfen unter anderem, ob die E-Mail-Einrichtung mit allen Einstellungen korrekt ist. Sie kennen noch weitere Tipps und Tricks, die das Arbeiten mit der Google-Kalender-App vereinfachen? Dann hinterlassen Sie sie uns gern einen Kommentar.
_______________________________________________
Weiterführende Links: Google Support, Wikipedia, PCWelt

Einige Schlagworte führen zu besonderer Anzeige. Z.B. Hinter der Terminbeschreibung das Wort Fahrrad schreiben, dann wird die Anzeige besonders.
Kennt jemand eine Übersicht aller Worte ?
Hallo!
Das Erstellen von Terminen ist ja sehr einfach. Aber wie kann ich vergangene Termine der letzten Jahre auf bequeme Art und Weise wieder löschen?
Hallo Andreas,
gehen Sie für das Löschen von einfachen Terminen wie folgt vor:
– Öffnen Sie ganz einfach die Google Kalender App.
– Wählen Sie den Termin aus, den Sie löschen möchten.
– Tippen Sie rechts oben auf das Dreipunkt-Menü.
– Tippen Sie auf Löschen. Löschen.
Und um wiederkehrende Termine löschen zu können, gehen Sie wie folgt vor:
– Klicken Sie auf „Diesen Termin oder Nur diesen Termin“ und nur dieser eine Termin wird gelöscht. Alle anderen zukünftigen Termine der Serie bleiben unverändert.
– Wenn Sie auf „Diesen Termin und alle folgenden oder Alle folgenden Termine“ werden der entsprechende Termin und die folgende Terminserie gelöscht.
– „Alle Termine oder Alle Termine“ löscht alle Termine in dieser Serie.
Wir hoffen, dass wir Ihnen weiterhelfen konnten! Sollten Sie Unterstützung bei Ihrer Kalender- und E-Mail-Betreuung benötigen, empfehlen wir Ihnen, sich unseren entsprechenden Service anzusehen.
Viele Grüße
Ihr PC-SPEZIALIST-Team