Ein Android-Backup durchzuführen, ist gar nicht schwierig. Es schützt Sie jedoch davor, Ihre geliebten Fotos, Apps, Chats-Verläufe und mehr unwiederbringlich zu verlieren.
Wir zeigen Ihnen, wie Sie ein Android-Backup durchführen, damit Sie die Sorge eines Datenverlusts nicht mehr beschäftigen muss.
Unser Beitrag über Android-Backups im Überblick:
Was ist ein Android-Backup?
Egal, ob Sie ein Tablet oder ein Smartphone mit Android-Betriebssystem nutzen – vergessen Sie auf keinen Fall, regelmäßig ein Android-Backup durchzuführen. Denn spätestens, wenn Ihr Android-Gerät einen irreparablen Schaden erleidet und Sie vor dem Scherbenhaufen Ihres digitalen Lebens stehen, ärgern Sie sich, dass Sie kein Android-Backup gemacht haben.
Apple-Nutzer kennen das Problem nicht, denn ein Backup fürs iPhone ist beispielsweise spielend einfach und auf Wunsch sogar automatisiert möglich – sie müssen sich also um (fast) nichts kümmern. Anders sieht das allerdings für Android-Nutzer aus. Alle wichtigen Daten wie Apps, Fotos, Videos oder Kontakte können hier leider nicht so spielend einfach gesichert werden. In erster Linie ist die Sicherung Ihrer App-Daten ein Problem. Das liegt daran, dass Android-Apps Ihre Daten auf Ihrem Gerät verschlüsseln und Sie sie nicht mit einem normalen Sicherungstools erreichen können. Doch auch die Sicherung der anderen Daten auf Ihrem Gerät läuft nicht so problemlos ab wie auf Apple-Geräten.
Heißt das, dass Sie viele Daten auf Ihrem Android-Gerät nicht mehr retten können? Nein, denn wir zeigen Ihnen Möglichkeiten, wie Sie ein Android-Backup für Ihr Smartphone oder Tablet trotz einiger Hindernisse durchführen können.

Die Sicherung Ihrer Android-Daten sind vor allem dann wichtig, wenn Sie viele persönliche Informationen auf Ihrem Smartphone gespeichert haben. Bild: Pexels/Deyvi Romero
Android-Backups bei Google einrichten
Als Android-Nutzer sind Sie sicherlich auch im Besitz eines Google-Kontos, mit dem Sie Ihr Android-Gerät eingerichtet haben. Und das ist gut so, denn es bietet Ihnen gleichzeitig die einfachste und zuverlässigste Art, die Daten auf Ihrem Android-Gerät zu sichern.
Inbegriffen in diesem Android-Backup sind nicht nur die Daten der installierten Apps, sondern auch erhaltene SMS, Einstellungen, die Sie an Ihrem Android-Gerät vorgenommen haben oder auch Hintergrundbilder und Klingeltöne.
Wollen Sie zum Beispiel bei der Einrichtung eines neuen Handys auf diese Daten zurückgreifen, können Sie das beim Einrichtungsassistenten angeben.
Um die Google-Sicherung einzurichten, halten Sie sich an folgende Vorgehensweise:
- Öffnen Sie die Einstellungen Ihres Android-Geräts.
- Wählen Sie „System“ > „Sicherung“. Auf einigen Smartphones (zum Beispiel bei Huawei) heißen die Punkte „System & Aktualisierungen“ > „Sichern und wiederherstellen“.
- Aktivieren Sie nun im Punkt „Google-Sicherung“ > „Auf Google sichern“.
- Stellen Sie außerdem sicher, dass Sie im Punkt „Google Konto“ in „In Google Drive sichern“ ausgewählt haben, damit Ihr Android-Backup in dem von Ihnen festgelegten Google-Drive-Ordner gesichert wird.
Übrigens: Wollen Sie wissen, welche Daten und welche Apps Ihres Smartphones gesichert werden, können Sie das in der Google-Drive-App einsehen. Sollte die App noch nicht auf Ihrem Android-Gerät installiert sein, können Sie das im Google Play Store nachholen.
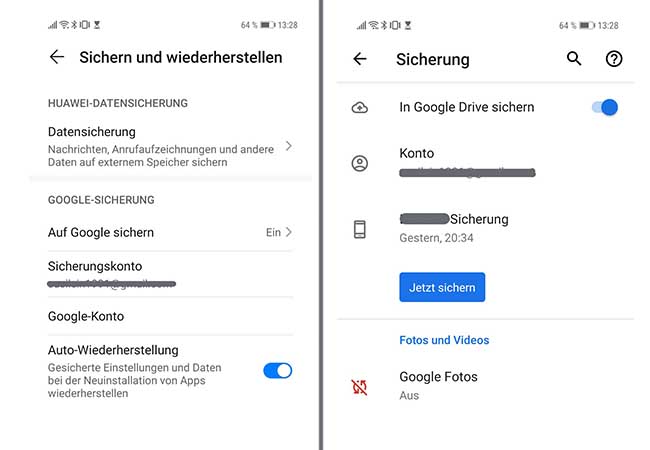
Für ein Android-Backup empfiehlt es sich, Ihr Google-Drive-Konto zu nutzen. Bild: Montage PC-SPEZIALIST
Welche Dateien Sie sichern sollten
Es gibt zahlreiche unterschiedliche Dateien auf Ihrem Smartphone oder Tablet, die sich zu sichern lohnen. Wir zeigen Ihnen ganz übersichtlich, wie Sie Fotos, Apps und App-Daten, Kontakte, Kalender und E-Mails sowie Ihre Kommunikations-Apps sichern können.
Handy-Backup Ihrer Fotos
Ihre Fotos gehören wahrscheinlich auch für Sie zu den wichtigsten Güter auf Ihrem Android-Gerät. Und das ist ja auch keine Wunder, denn vor allem das Smartphone haben wir ständig dabei und können somit fast jede Situation auf einem Foto oder Video einfangen.
Um Ihren Bilderschatz zu sichern, gibt es für Android-Geräte mehrere Möglichkeiten der Sicherung:
- Sie nutzen die App Google Fotos. Hier können Sie in den Einstellungen im Bereich „Sichern und synchronisieren“ die Sicherung Ihrer Fotos aktivieren.
- Cloudspeicher bieten ebenfalls ein Foto-Backup an. Nutzen Sie bereits die Cloud? Dann können Sie die entsprechende Option in den Apps aktivieren, sodass Ihre Smartphone-Fotos automatisch in einem bestimmten Ordner der Cloud landen. Achtung: Die Fotos werden jeweils auf Ihr Speicher-Kontingent angerechnet.
- Sie betreiben ein NAS-Laufwerk? Dann können Sie auch dort Ihre Bilder absichern. Hersteller wie Qnap, Synology oder Western Digital bieten entsprechende Apps an, die die Sicherung übernehmen. Befinden sich NAS und Handy im gleichen Netzwerk, sichern die Apps Ihre Fotos automatisch auf die Festplatte im Netzwerk.
Backup für Apps und App-Daten
Solange Apps, die Sie auf Ihrem Handy installiert haben, im Google Play Store erhältlich sind, müssen Sie sich um diese Apps keine Gedanken machen. Anders sieht es aus, wenn die Apps nicht mehr im App Store sind. Das kann passieren, wenn Google Apps entfernt, weil sie Schadcode enthalten. Sie erhalten dann keine Updates mehr für die Apps und sollten sich aus Sicherheitsgründen nach einer Alternative umschauen.
Ebenfalls aus Sicherheitsgründen sollten Sie Apps nur aus dem Google Play Store installieren. Dazu benötigen Sie ein Google-Benutzerkonto, in dem automatisch hinterlegt wird, welche Apps Sie installiert haben.
Sobald Sie auf einem neuen Handy ein Google-Konto einrichten, werden Sie automatisch gefragt, ob Sie die zuletzt installierten Apps wiederherstellen möchten. Auch wenn mehrere Geräte mit Ihrem Konto verknüpft sind, klappt das. Sie können dann auswählen, nach welcher App-Liste sich der Setup-Assistent richten soll.
Eine allgemeine Aussage zum Umfang des Backups für die in den Apps gespeicherten Daten ist nicht möglich. Zwar bietet Google seinen App-Entwicklern die Möglichkeit, Daten im Google-Drive-Backup zu sichern. Aber in welchem Umfang sie davon Gebrauch machen, hängt vom Entwickler der jeweiligen App ab.

Auf jedem Handy befinden sich zahlreiche Apps, inwieweit die App-Daten im Google-Drive-Backup gesichert werden, hängt von den Entwicklern der Apps ab. Bild: Pexels/Lisa Fotios
Android-Backup Ihrer Kontakte, Kalender und E-Mails
Der Kalender, die Kontakte und die E-Mail-Adressen liegen typischerweise in der Cloud und sind deshalb an Ihr Benutzerkonto gekoppelt. Ebenso wie auch die Apps bei Google Play. Das bedeutet, dass Sie Ihnen auf jedem Gerät zur Verfügung stehen, auf dem Sie sich mit Ihrem Google-Konto anmelden.
Anders sieht es allerdings aus, wenn Sie E-Mails anderer Anbieter wie GMX, Arcor, Outlook oder andere nutzen. Denn speziell für E-Mails gibt es verschiedene Übertragungsstandards wie IMAP, Microsoft Exchange und Google Mail sowie POP3.
Und vor allem bei POP3 müssen Sie aufpassen, denn beim Abrufen mittels POP3 werden die E-Mails üblicherweise vom Server, also aus der Cloud gelöscht. Das bedeutet, dass Ihr Smartphone diese E-Mails nach einem Ausfall oder wenn Sie ein neues Handy verwenden, nicht erneut herunterladen kann. Ob Ihr Handy die E-Mail-Daten per POP3 herunterlädt, können Sie in den Android-Einstellungen unter „Konten“ sehen.
Wenn nun also feststeht, dass Kontakte, Kalender und E-Mails in der Cloud sind, sind sie bereits gesichert und benötigen kein weiteres Android-Backup. Wichtig: Die Daten stehen Ihnen von jedem Gerät zur Verfügung, auf dem Sie sich mit Ihrem Google-Konto anmelden.
Android-Backup für Kommunikations-Apps
Chats in den unterschiedlichsten Messengern werden in unserem Alltag immer wichtiger. Ob Verabredungen, Telefonnummern oder auch Fotos – zahlreiche Dateien finden Ihren Weg über Kommunikations-Apps wie WhatsApp und die zahlreichen Alternativen auf das Smartphone. Und jede dieser Apps bietet eine unterschiedliche Art, ein Backup auszuführen. Die wichtigsten haben wir an anderer Stelle im Blog beschrieben und liefern hier einen kurzen Überblick:
- Facebook Messenger: Die Chats sind bei Facebook gespeichert. Melden Sie sich mit Ihrem Facebook-Konto an, können Sie auf die Chats zugreifen.
- SMS und MMS: Google sichert alle eingehenden Kurznachrichten, doch der Speicher beträgt nur 25 Megabyte. Wem das zu wenig ist, muss eine kostenpflichtiges Abo für Google One abschließen (ab 1,99 Euro/Monat). Kostenloses Backups bekommen Sie mit der App SMS Backup & Restore. Allerdings müssen Sie müssen die Datensicherung manuell erledigen, was leicht vergessen werden kann.
- WhatsApp und Threema: Beide bieten automatische Backup-Optionen an. Sie sind aber nicht ab Werk aktiviert. Möchten Sie das ändern?
- Das geht bei WhatsApp folgendermaßen: Öffnen Sie das Drei-Punkte-Menü, gehen Sie in die „Einstellungen“, dann auf „Chats“ und dann auf „Chat-Backup“. Tippen Sie nun auf „Sichern“, um ein Backup Ihrer WhatsApp-Chats auf Google Drive anzulegen. Künftig erstellt WhatsApp das Backup täglich automatisch. Ziehen Sie später auf ein neues Handy um, bietet Ihnen WhatsApp automatisch die Wiederherstellung der Daten an – vorausgesetzt, Sie melden sich mit dem gleichen Google-Konto an.
- Bei Threema wählen Sie ebenfalls das Drei-Punkte-Menü an und tippen dann direkt auf „Backups“. Sie haben nun die Wahl zwischen einem Android-Backup im Threema-Safe, der die Daten auf einem Server Ihrer Wahl speichert und dem Daten-Backup als zip-Datei auf Ihrem Gerät. Hier wird empfohlen, die zip-Datei auf einem externen Gerät zu speichern.
Auch die anderen Kommunikations-Apps ermöglichen ein Backup. In den meisten Fällen finden Sie es in den Einstellungen.
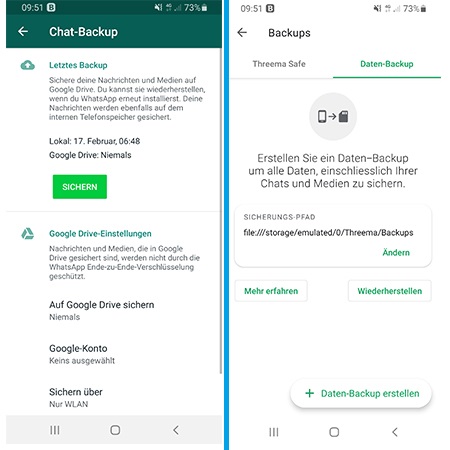
Bei WhatsApp (links) und Threema (rechts) gibt es Backup-Möglichkeiten, die Sie zunächst aktivieren müssen. Bild: Montage PC-SPEZIALIST
Backup per Hersteller-Tool
Natürlich müssen Sie sich bei der Speicherung Ihres Android-Backups nicht automatisch und ausschließlich auf Google zurückgreifen. Vielleicht haben Sie sogar persönliche Gründe, warum Sie der Marktmacht Google nicht Ihre Backups überlassen möchten. Fakt ist, Google weiß schon eine ganze Menge über sie, wo Sie Ihre Internetspuren löschen können, erfahren Sie bei uns im Blogbeitrag Was weiß Google über mich?.
Es gibt zahlreiche andere Möglichkeiten, Apps und Daten von Ihrem Android-Smartphone zu sichern. Fast alle Hersteller, wie beispielsweise Samsung oder Sony, bieten mittlerweile eigene Tools an, damit User mit Ihren Handy-Backups nicht auf Google angewiesen sind. Hersteller wie Huawei bieten Apps zur Erstellung des Android-Backups direkt auf den Geräten selbst an.
Nachteil der Tools: Sie machen zwar einen guten Job, funktionieren aber fast ausschließlich mit den Smartphones des jeweiligen Herstellers. Das bedeutet: Wollen Sie die Handymarke wechseln, nützt Ihnen das Backup auf dem alten Gerät wenig. Sie sind dann entweder auf zusätzliche manuelle Sicherungsmethoden angewiesen oder eben doch auf das Google-Backup.
Manuelle Datensicherung von Apps
Auch wenn immer mehr Entwickler Backup-Funktionen integrieren, wie für WhatsApp und Threema weiter oben beschrieben, längst nicht jeder Entwickler macht das. Sie können sich also nicht darauf verlassen, dass die Möglichkeit des individuellen App-Backups gegeben ist.
Haben Sie sich also Ihre Lieblings-App mühevoll konfiguriert und eingerichtet, dass sie perfekt für Ihre Zwecke arbeitet, ist es mehr als ärgerlich, gerade von dieser App das Backup fehlt. Damit das nicht passiert, gibt es bei vielen Apps die Möglichkeit, eine manuelle Datensicherung vorzunehmen, also ein manuelles Backup zu erstellen.
Zu den Apps mit manuellen Backup gehören unter anderem verschiedenste Produktivitäts-Apps, vor allem solche, die Ihre Daten nur auf dem Handy und nicht in der Cloud speichern. Die notwendigen Einstellungen, um ein manuelles Backup zu starten, finden Sie in der Regel in den App-Einstellungen.

Egal wie viele Daten Sie auf Ihrem Smartphone speichern, legen Sie regelmäßig ein Backup an. Bild: Unsplash/@redaquamedia
Doppelter Boden: Interner Speicher
Fotos und Videos einfach weg, Dateien durch Trojaner gesperrt oder Übernahme des Geräts durch Hacker – das sind keine Szenarien aus dem neuesten Science-Fiction-Film, sondern alltägliche Bedrohungen in der Online-Welt. Dabei ist es egal. ob Sie mit dem Handy, dem Tablet oder Ihrem stationären PC durchs Internet surfen.
Wichtig ist in jedem Fall, dass Sie regelmäßig Backups erstellen, um stets möglichst gut abgesichert zu sein. Automatische Backups für Fotos, Kontakte und wichtigste App-Daten sind dabei von Vorteil. Sie können nicht vergessen werden und zudem minimieren Sie mögliche Sicherheitsrisiken enorm.
Nicht vergessen sollten Sie dabei aber, dass Sie auf Ihrem Android-Smartphone auch einen internen Speicher und eventuell zusätzlich SD-Karten nutzen. Auch diese Speicher gilt es regelmäßig zu sichern. So können Sie im Ernstfall Daten zurückspielen, die nicht vom Backup gesichert wurden.
SD-Karte und internen Speicher können Sie am einfachsten sichern, wenn Sie Ihr Smartphone per USB-Kabel am PC anschließen und dann die dann die Daten einfach in einen extra dafür angelegten Ordner kopieren. Um die Daten vom Smartphone zu übertragen, öffnen Sie im Explorer den Punkt „Dieser PC“. Unter „Geräte und Laufwerke“ sollte Ihr Smartphone angezeigt werden. Klicken Sie Ihr Handy an, wird Ihnen sowohl der interne Speicher, als auch Ihre SD-Karte angezeigt. Passiert das nicht oder können Sie auf die Ordner nicht zugreifen, müssen Sie zunächst die Bildschirmsperre aufheben. Schon haben Sie Zugriff auf die Speicher Ihres Handys. Das Sichern von internem Speicher und SD-Karte ist keine Pflicht, eher ein „doppelter Boden“. Es kann aber auf keinen Fall schaden.
Cloud anstelle von Android-Backup?
Sie fragen sich, warum Sie ein extra Android-Backup anlegen sollen, wenn doch sowieso fast alle wichtigen Daten in der Cloud liegen? Das ist ganz einfach: Eine Cloud ersetzt kein solides Backup. Denn was passiert beispielsweise, wenn der Cloud-Anbieter gehackt wird? Was passiert, wenn er bankrott geht oder Sie von heute auf morgen keinen Zugriff mehr auf Ihre gespeicherten Daten haben, weil Sie ausgesperrt wurden?
Damit Sie keinen Datenverlust erleiden, raten wir Ihnen: Laden Sie Ihre Daten bei Cloud-Anbietern gelegentlich herunter und speichern Sie sie auf einem externen Laufwerk, das Sie an einem sicheren Ort verwahren. Ob Sie Ihre Cloud-Daten auf den stationären PC oder Ihr Smartphone herunterladen, ist egal. Wichtig ist, dass Sie anschließend eine externe Festplatte anschließen und die Daten dorthin verschieben.
Sie benötigen Hilfe beim Erstellen eines Backups? Dann wenden Sie sich an Ihren PC-SPEZIALIST vor Ort. Fragen Sie nach unserer professionellen Datensicherung und lassen Sie sich zu den unterschiedlichen Möglichkeiten beraten.
_______________________________________________
Weiterführende Links: Connect, Google One, Google-Support, Heise, Samsung Smart Switch, Pexels/Nothing Ahead (Headerbild)

Schreiben Sie einen Kommentar