Nicht nur in Corona-Zeiten kann es praktisch sein, wenn ihr euren Skype-Hintergrund ändern könnt. Wer nicht möchte, dass bei Videoanrufen der Zimmerhintergund oder das peinliche Poster an der Wand zu sehen ist, kann das ganz einfach verhindern.
Wie das geht und ob es sowohl für Handy als auch den PC funktioniert, erfahrt ihr bei uns.
Skype-Hintergrund unscharf machen
Ihr habt mal wieder nicht aufgeräumt, aber die nächste Video-Konferenz per Skype startet in wenigen Augenblicken? Ihr wollte nicht, dass eure Kinder erkannt werden, wenn sie durchs Bild rennen? Und ihr möchtet auch nicht, dass die anderen Teilnehmer der Video-Konferenz Persönliches von euch sehen? Das alles könnt ihr verhindern, indem ihr die Skype-Funktion Background blur verwendet. Sie sorgt dafür, dass der Skype-Hintergrund unscharf gezeigt wird.
Dabei könnt ihr die Funktion während eines Videoanrufs ganz einfach aktivieren oder die Einstellung so vornehmen, dass der Hintergrund beim Skypen immer unscharf gezeigt wird. Wie das geht, ist ganz einfach. Um den Hintergrund während eines Skype-Anrufs anzupassen oder zu verändern, müsst ihr folgendes tun:
- Geht mit der Maus während des Anrufs auf den Videokamera-Button oder auf das Drei-Punkte-Menü
- Klickt nun auf „Hintergrund auswählen“
- Ihr habt die Wahl: Entweder verwischt ihr den Raum, in dem ihr euch befindet oder fügt ein Bild hinzu, dass ihr am besten im Querformat auf eurem Desktop gespeichert habt, indem ihr auf „Bild hinzufügen“ klickt.
Alternativ könnt ihr auch für alle Videoanrufe euren Skype-Hintergrund ändern:
- Klickt auf euer Profilbild und geht in die Einstellungen
- Klickt auf den Mikrofon-Button, um die Audio- und Video-Einstellungen zu ändern
- Ihr könnt nun den Hintergrund verwischen oder ein Hintergrundbild dauerhaft hinzufügen.
Aktuell funktionieren beide Einstellungen lediglich für euren heimischen Desktop-PC mit Windows, MacOS oder Linux. Für Smartphones gibt es die Einstellungen nicht.
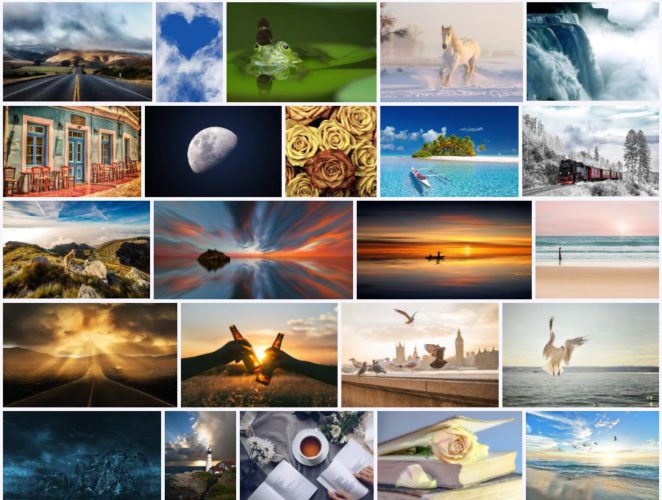
Wem das geeignete Hintergrundbild für Skype und Co. fehlt, der wird im Internet fündig, unter anderem bei Pixabay. Bild: Screenshot Pixabay
Background blur zuerst bei Teams
Den Anfang mit der Background blur genannten Funktion machte Microsoft, als es den unscharfen Hintergrund im vergangenen Jahr bei Teams einführte. Skype hat die Funktion mit dem Update auf Version 8.59.0.77 implementiert. Das Feature, das den Skype-Hintergrund unscharf werden lässt, arbeitet mit einer künstlichen Intelligenz. Sie registriert sogar Haare und Handbewegungen, sodass ihr, während ihr videotelefoniert, stehts im Fokus bleibt.
Solltet ihr Probleme mit der Einrichtung von Background blur haben, findet ihr auf den Skype-Support-Seiten Unterstützung. Übrigens: Die Funktion, eigene Bilder als Hintergrund zu verwenden, ist nicht in der App unter Windows integriert. Wenn ihr das aber wollt, müsst ihr Skype über die Homepage downloaden.
Wenn ihr Skype nicht so mögt, gibt es natürlich noch andere Programme zum Videochatten. Welche Alternativen ihr neben Skype für Videokonferenzen nutzen könnt, erfahrt ihr in unserem Blogbeitrag Videocalls mit Freunden.
Skype-Hintergrund selbst erstellen
Wer von euch öfter an Besprechungen mit vielen Teilnehmern teilnimmt, kennt das Problem: Während ihr bei realen Treffen oftmals ein Namenschild bekommt, geht das online nicht. So wird es schwierig, Personen, die ihr nicht persönlich kennt, zuzuordnen.
Hilfreich ist dabei ein Tool, mit dem ihr euren Skype-Hintergrund (oder auch den Hintergrund anderer Video-Chat-Programme) selbst erstellt oder euch gleich ein Namensschild bastelt. Die Web-App Actionable Background macht das möglich. Dort habt ihr die Möglichkeit, den Firmennamen, euren Namen, ein Logo und/oder eine Webadresse zu hinterlegen. Auch ein Hintergrundbild könnt ihr hochladen oder eines der fünf vorgegebenen Motive nutzen. Euer Hintergrundbild könnt ihr natürlich auch noch per Background blur verwischen, sodass nur der Text scharf dargestellt wird. Seid ihr mit dem Ergebnis zufrieden, könnt ihr die Datei downloaden und bei Skype, in Teams und Co. verwenden.

Bei Actionable Background könnt ihr Namenschilder erstellen und den Hintergrund weichzeichnen. Bild: Erstellt mit my-cardfy-background
Update vom 17.08.2020: Neues Feature nach Update
Mit einem Update hat Skype die Möglichkeit erschaffen, einen eigenen Hintergrund zu erstellen. Voraussetzung: Sie haben die neueste Version für Windows, Linux oder Mac mit der Versionsnummer 8.59.0.77. Die Skype-Version auf dem Microsoft Store für Windows 10, Skype 14, reicht nicht aus. Sie unterstützt nur den weichgezeichneten Blur-Hintergrund. Wie die Funktion nach dem Update ganz genau funktioniert, hat pc-magazin in einer Schritt-für-Schritt-Anleitung aufgeschrieben.

Schreiben Sie einen Kommentar