Schnell und einfach gelingt die Planung eines geschäftlichen oder privaten Events optimal mit Hilfe einer oder auch mehrerer Doodle-Umfragen. Sie möchten wissen, wie Sie so eine Doodle-Umfrage starten können? Wir verraten es Ihnen!
Wir erklären, was Doodle eigentlich ist, welche Funktionen es beinhaltet und wie Sie damit im Handumdrehen Abstimmungen treffen können.
Unser Beitrag über Doodle-Umfragen im Überblick:
Doodle-Umfrage starten – wozu?
Sie haben noch nie von Doodle gehört und fragen sich: Was ist Doodle überhaupt? Dann eine kleine Erklärung vorweg. Doodle ist das Umfrage-Tool eines im Jahr 2007 gegründeten Schweizer Unternehmens. Die Gründer hatten laut Firmenhistorie nach einer Möglichkeit gesucht, mit der sie schnell und einfach einen Termin für ein gemeinsames Essen mit Freunden abstimmen konnten. Die Idee, ein Umfrage-Tool zu entwickeln, war damit geboren.
Daraus entwickelt hat sich ein Online-Terminplaner, der sich sowohl für den privaten als auch den geschäftlichen Gebrauch und für viele verschiedene Zwecke eignet. Vielleicht möchten Sie abstimmen, wohin es beim Junggesellenabschied gehen soll. Möglicherweise wollen Sie eine Vereinsfahrt planen und suchen einen Termin, an dem möglichst viele Mitglieder Zeit haben. Es könnte aber auch sein, dass ein Teambuilding-Event mit Kollegen ansteht und eine Aktivität bestimmt werden soll. Oder planen Sie einen Videocall mit Freunden und wissen nicht, welches Tool die Mehrheit dafür verwenden möchte?
Mit Doodle haben die Gründer ein Tool entwickelt, mit dem sich ganz einfach demokratische Entscheidungen treffen lassen. Die Mehrheit entscheidet, welcher Termin, welcher Ort oder welche Aktivität für das gemeinsame Event festgelegt wird.
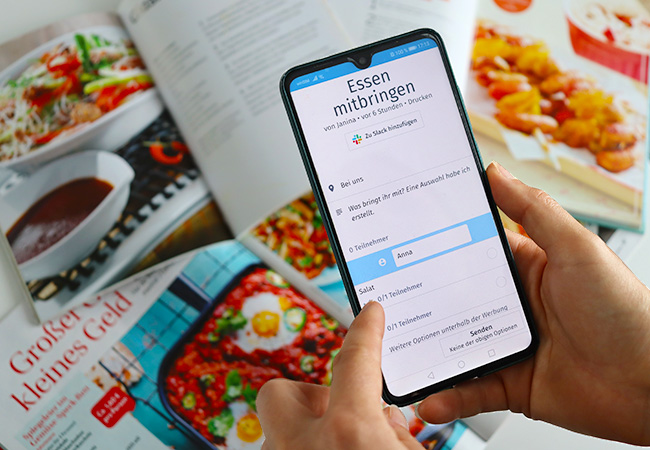
So sieht es aus, wenn Sie eine Google-Umfrage starten und ein Teilnehmer auf die Umfrage antwortet. Bild: PC-SPEZIALIST
Wie erstelle ich eine Doodle-Umfrage zur Terminabstimmung?
Eine Doodle-Umfrage zur privaten oder geschäftlichen Terminfindung zu erstellen ist dabei schnell und einfach gemacht. Zumindest, wenn bekannt ist, wo geklickt werden muss. Ansonsten kann es passieren, dass Sie ungewollt bei der kostenpflichtigen Variante für Unternehmen landen. Wenn Sie am Computer oder auch mit dem Handy die offizielle Doodle-Webseite aufrufen, finden Sie oben rechts einen roten Button mit dem Hinweis „+ Doodle erstellen“. Klicken Sie darauf, öffnet sich direkt ein neues Fenster und Sie können mit der Erstellung Ihrer Umfrage beginnen. Wir erklären Schritt für Schritt, wie Sie eine Terminumfrage erstellen.
- Schritt 1 – Was ist der Anlass? Bei diesem Schritt geben Sie der Umfrage einen Titel. Wenn Sie vielleicht ein Abendessen planen, verwenden Sie zum Beispiel „Abendessen mit der Clique“ als Titel. Optional können Sie noch einen Ort bestimmen und eine Notiz hinterlassen. Ist alles ausgefüllt, klicken Sie auf „Fortfahren“.
- Schritt 2 – Wie lauten die Optionen? Hier nennen sie die zur Wahl stehenden Termine für das Abendessen. Sie haben hier die Möglichkeit, Ihren Kalender mit dem Doodle-Kalender zu verbinden, um Terminüberschneidungen zu vermeiden. Dazu müssen Sie sich aber bei Doodle anmelden. Haben Sie die Termine definiert, klicken Sie wieder auf „Fortfahren“.
- Schritt 3 – Umfrage-Einstellungen: Hier haben Sie die Möglichkeiten verschiedene Einstellungen vorzunehmen. Mit der Option „Ja, Nein, Wenn es sein muss“ können die Umfrage-Teilnehmer Präferenzen genauer definieren. Sie können angeben, dass jede Option nur von einem Teilnehmer belegt werden kann. Einstellen lässt sich auch, dass jede Person nur eine Option wählen kann, und Sie können die versteckte Umfrage aktivieren, sodass die Stimmabgabe für alle außer Ihnen anonym erfolgt. In einer gelben Box werden Ihnen zudem Optionen angezeigt, die nur in der kostenpflichtigen Premium-Version zur Verfügung stehen.
- Schritt 4 – Sag den Teilnehmern, wer du bist: Zuletzt müssen Sie nur noch Ihren Namen und Ihre E-Mail-Adresse angeben und auf „Fertig“ klicken.
Danach erhalten Sie dann einen Link, den Sie zum Beispiel per E-Mail, per WhatsApp oder andere Messenger-Dienste an die Teilnehmer versenden können. Klicken die Teilnehmer auf den Link, wird ihnen direkt die Umfrage angezeigt. Sie klicken die gewünschte Option oder die gewünschten Optionen an, geben je nach Umfrage-Einstellung ihren Namen an und senden dann ihre Antwort.
Anschließend können sie Updates zur Umfrage abonnieren, um dadurch auf dem Laufenden zu bleiben. Dazu müssen sie allerdings ein Konto anlegen. Sie selbst werden per E-Mail über neue Umfrageergebnisse informiert.
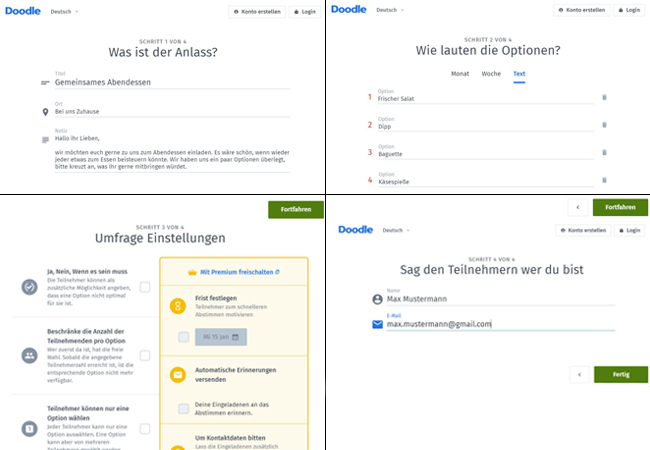
Mit diesen vier Schritten können Sie schnell und einfach eine Doodle-Umfrage starten. Bild: Screenshots
Wie erstelle ich eine Doodle-Umfrage für andere Abstimmungen?
Aber was ist, wenn Sie keinen Termin suchen, sondern zum Beispiel abstimmen möchten, wer was zum Abendessen mitbringt – wenn Sie also sozusagen ein Wer-bringt-was-mit-Doodle benötigt? Auch hierfür hat Doodle eine Möglichkeit vorgesehen. Sie befolgen dazu wie oben beschrieben zunächst Schritt 1 und gehen zu Schritt 2 über. Unter der Überschrift „Wie lauten die Optionen?“ finden Sie in kleinerer Schritt drei Reiter. Klicken Sie hier auf „Text“. Damit öffnen sich nun Eingabefelder.
Im Falle des Abendessens hätten Sie bei Schritt 1 in der Notiz zum Beispiel erklären können: „Es wäre schön, wenn ihr zu unserem Abendessen am Freitag eine der genannten Optionen mitbringen könntet. Klickt sie einfach an!“ Und bei Schritt 2 geben Sie dann zum Beispiel ein: 1 – Baguette, 2 – Salat, 3 – Dipp, 4 – Fingerfood und so weiter. Anfangs sind übrigens nur zwei Eingabefelder zu sehen. Sobald Sie Feld 2 beschrieben haben, öffnet sich aber automatisch das nächste Feld.
Besonders bei dieser Art der Umfrage bietet sich dann bei Schritt 3 an, einen Haken bei „Beschränke die Anzahl der Teilnehmenden pro Option“ zu setzen, damit jedes Mitbringsel nur einmal ausgewählt und mitgebracht werden kann.
Doodle-Umfrage machen – und weitere Optionen ergänzen?
Eigene Antwortmöglichkeiten können Umfrage-Teilnehmer in der kostenlosen Variante nicht ergänzen. Es gibt aber einen kleinen Trick, wie Sie das umgehen können. Geben Sie in Schritt 2 als letzte Option Folgendes ein: „Sonstiges (Bitte in der Kommentarfunktion nennen!)“. Kommentare können relativ weit unten hinzugefügt werden und sind dann auch für jeden Teilnehmer, der die Umfrage über den Link öffnet, zu sehen.
Achtung: Damit dies funktioniert, dürfen Sie allerdings bei „Beschränke die Anzahl der Teilnehmenden pro Option“ keinen Haken setzen, denn ansonsten kann auch nur eine Person, die „Sonstiges“-Option nutzen. Schreiben Sie in diesem Fall am besten in der Notiz von Schritt 1, dass a) jede Option nur von einem Teilnehmer gewählt werden sollte – mit Ausnahme der „Sonstiges“-Option – und dass b) unter Kommentare möglicherweise weitere Optionen von den Umfrage-Teilnehmern ergänzt worden sind.

Die Planung für ein Abendessen mit Freunden gab die Idee für die Doodle-Umfrage. Bild: Unsplash/@yvonnemorgun
Was ist Doodle-Premium?
Mit dem kostenpflichtigen Doodle-Premium bieten sich Ihnen einige Vorteile. Für Privatpersonen ist die „Starter“-Version interessant. Für 3,50 Euro im Monat wird Ihnen bei dieser Variante keine Werbung mehr angezeigt, zudem können Sie Doodle mit Ihrem digitalen Kalender synchronisieren, eine Deadline und eine Erinnerungsfunktion aktivieren, Meeting-Einladungen nachverfolgen sowie E-Mail, Telefonnummer und Adresse anfordern.
Neben der Starter-Version gibt es noch die Optionen „Pro“ (5 Euro/Monat), „Team“ (25 Euro/Monat bei fünf Benutzern; 50 Euro/Monat bei zehn Benutzern und 100 Euro/Monat bei 20 Benutzern); und „Enterprise“. Diese drei Versionen eignen sich vor allem, wenn Sie Doodle für berufliche Zwecke nutzen möchten. Welche Vorteile die verschiedenen Versionen dabei bieten, können Sie online bei den Details zu Doodle-Premium einsehen.
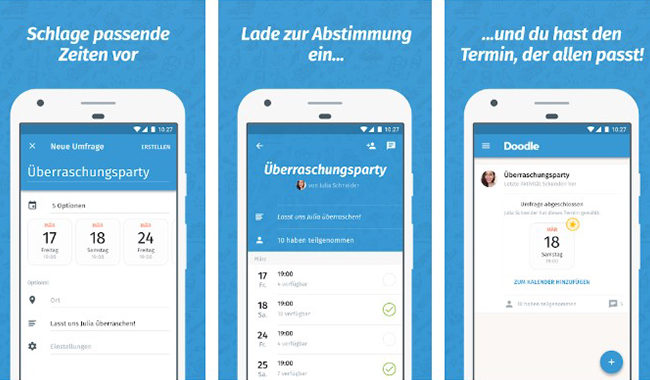
Wenn Sie eine Doodle-Umfrage erstellen möchten, können Sie das auch per Doodle-App machen. Bild: Screenshot Apple App Store
Doodle-Umfrage – einfach und effektiv
Eine Doodle-Abstimmung zu erstellen ist also nicht allzu schwierig. Doodle gibt es übrigens auch als App sowohl für Android als auch iOS. Sie haben an einer Wer-bringt-was-mit-Umfrage teilgenommen und wollen verhindern, dass Sie vergessen, das Baguette oder den Salat für das geplante Abendessen mitzubringen? Dann gibt es zum Glück noch weitere praktische Helferlein, wie Einkaufszettel-Apps und To-Do-Listen-Apps. In unserem Blog stellen wir Ihnen die verfügbaren Apps ausführlich vor.
Übrigens: Wenn Sie Sorgen wegen des Datenschutzes haben, so können wir Ihnen das Umfragetool von Digitalcourage empfehlen. Nuudel wirbt damit, ein nicht trackendes Termintool zu sein.
Technische Hilfe rund um Ihr Smartphone erhalten Sie übrigens bei PC-SPEZIALIST. Wir statten Ihr Handy mit einem Displayschutz und einem Virenschutz aus, übernehmen die Datenrettung, wenn Sie wichtige Dateien verloren haben, oder reparieren das Display, falls dieses beschädigt sein sollte. Natürlich stehen wir Ihnen auch zur Verfügung, wenn Sie die entsprechende Unterstützung für Ihr Diensthandys benötigen. Bei allen Belangen rund um die IT stehen wir Selbstständigen und Kleinunternehmen gern zur Verfügung.
Gern helfen wir Ihnen auch – unabhängig vom Endgerät – dabei, für Sie E-Mail-Konto einzurichten und Ihren Kalender zu synchronisieren; egal, ob für die private oder geschäftliche Verwendung. Nehmen Sie einfach Kontakt zu PC-SPEZIALIST in Ihrer Nähe auf und informieren sich zu unseren Services.
_______________________________________________
Bild: digitalcourage, Pexels/fauxels (Headerbild)

Alles schön und gut auf dem PC kann man nur eine Doodle-Termin Umfrage starten aber keine Möglichkeit mehr für sonst eine Umfrage mit mehreren befragungen (also keine Terminmöglichkeiten). Oder kann jemand bitte mir den Link dazu senden?
Hallo Jean-Paul!
Wir beschreiben im Ratgeber im zweiten Punkt, wie man verschiedene Terminalternativen abfragen kann. Dort finden Sie eine Schritt-für-Schritt-Anleitung!
Wichtig: Klicken Sie nicht auf „Jetzt gratis testen“, sondern verwenden Sie den Button oben rechts „+Doodle erstellen“ und folgen Sie dann unserer Anleitung!
Viele Grüße
Ihr PC-SPEZIALIST-Team